Chèn hình dạng - Shape là cách tuyệt vời để khiến bài thuyết trình trở nên thú vị hơn. PowerPoint cung cấp cho người dùng một số hình dạng để lựa chọn. Bạn có thể tùy biến chúng theo nhu cầu cá nhân, sử dụng bảng màu, cài đặt riêng và nhiều hơn thế nữa. Dù Shape có thể không cần thiết trong mọi bài thuyết trình thế nhưng chúng sẽ tạo thêm sức hấp dẫn trực quan cho nội dung.
Chèn một hình dạng vào PowerPoint
1. Chọn tab Insert, sau đó click lệnh Shapes trong nhóm Illustrations. Một menu hình dạng sẽ hiện ra.
2. Chọn Shape mong muốn.
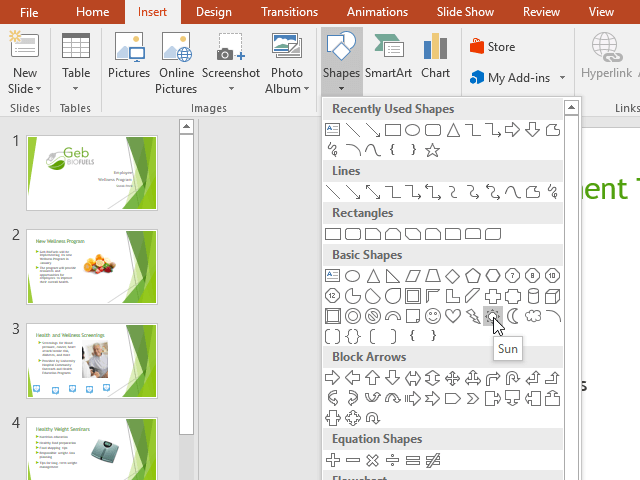
3. Click & kéo nó tới vị trí yêu thích để thêm hình dạng bạn muốn vào slide.
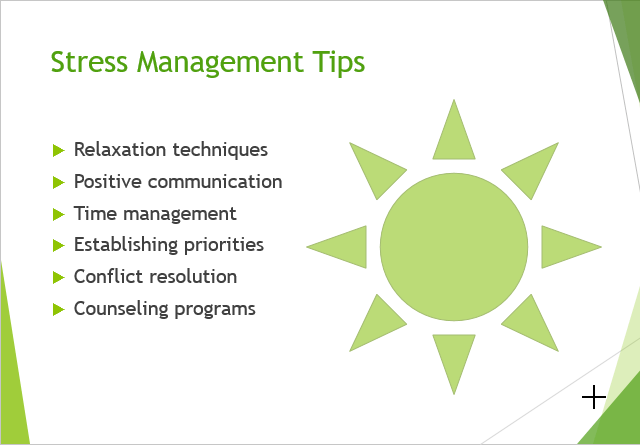
Chỉnh sửa hình dạng hoặc hộp văn bản trong PowerPoint
Khi click một hình dạng hay text box, các điều khiển - handle sẽ hiện ra, cho phép bạn chỉnh sửa nó. Có một vài kiểu handle, bao gồm:
Handle Sizing: Click & kéo chúng cho tới khi hình dạng hoặc hộp văn bản đạt được kích thước mong muốn. Bạn có thể dùng các handle chỉnh kích thước để thay đổi chiều cao, chiều rộng cùng lúc.
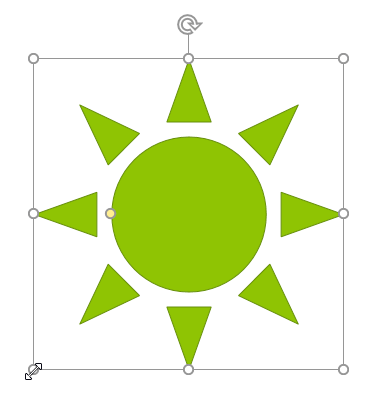
Handle Rotation: Click & kéo handle này để xoay hình dạng.
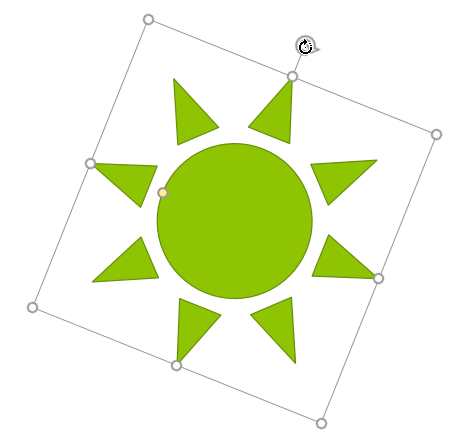
Handle Yellow: Một số hình dạng có nhiều hơn một handle màu vàng mà có thể được sử dụng để tùy biến hình dạng đó. Ví dụ, với hình mặt trời, bạn có thể thay đổi tỉ lệ của nó.
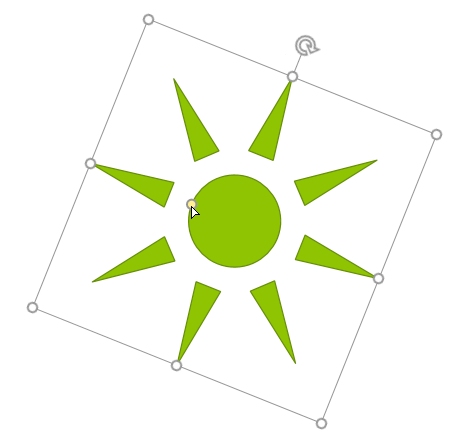
Định dạng hình và hộp văn bản
PowerPoint cho phép bạn chỉnh sửa hình dạng và text box theo nhiều cách khác nhau để chúng phù hợp nhu cầu của dự án. Bạn có thể thay đổi hình dạng, text box thành nhiều hình khác nhau, định dạng kiểu & màu sắc, thêm hiệu ứng.
Để thay đổi kiểu hình dạng
1. Chọn một kiểu hình dạng cho phép bạn áp dụng màu & hiệu ứng preset để nhanh chóng thay đổi kiểu hình hoặc textbox mong muốn.
2. Trên tab Format, click mũi tên More thả xuống trong nhóm Shape Styles.
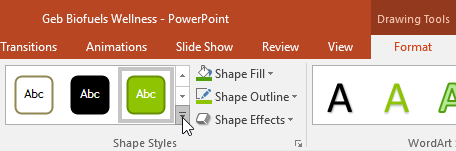
3. Menu các kiểu sẽ hiện ra. Chọn kiểu bạn muốn dùng.
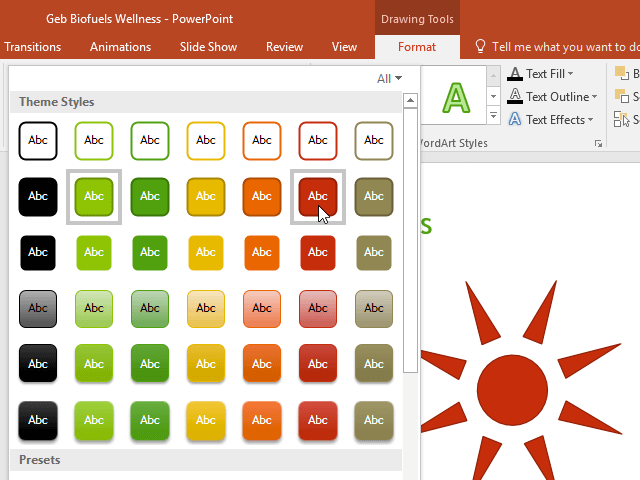
4. Hình dạng hoặc text box đó sẽ hiện dưới dạng kiểu bạn muốn.
Để thay đổi màu lấp đầy hình dạng
- Chọn hình dạng hoặc text box bạn muốn.
- Trên tab Format, click mũi tên Shape Fill thả xuống. Menu Shape Fill sẽ hiện ra
- Di chuyển trỏ chuột qua các màu khác nhau. Chọn màu bạn muốn sử dụng. Để xem các tùy chọn bổ sung, chọn More Fill Colors.
- Hình dạng hoặc text box sẽ được lấp đầy bằng màu bạn muốn.
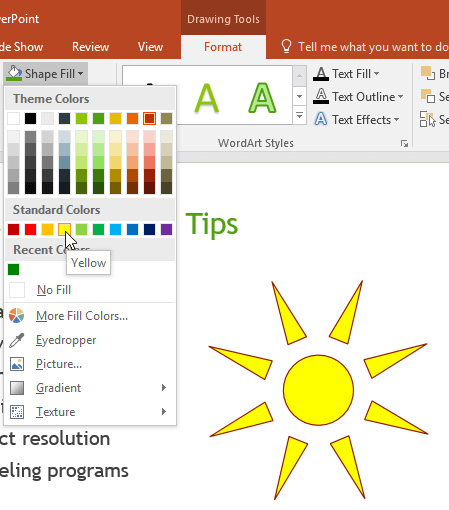
Nếu muốn dùng một kiểu lấp đầy khác, chọn Gradient hoặc Texture từ menu thả xuống. Bạn cũng có thể chọn No Fill để khiến nó trở nên trong suốt.
Để thay đổi bố cục hình dạng
- Chọn hình dạng hoặc hộp văn bản bạn muốn thay đổi.
- Trên tab Format, click mũi tên thả xuống cạnh Shape Outline để mở menu của nó.
- Chọn màu bạn muốn dùng. Nếu muốn làm đường viền trong suốt, chọn No Outline.
- Hình dạng hoặc hộp văn bản sẽ có màu đường viền bạn muốn.
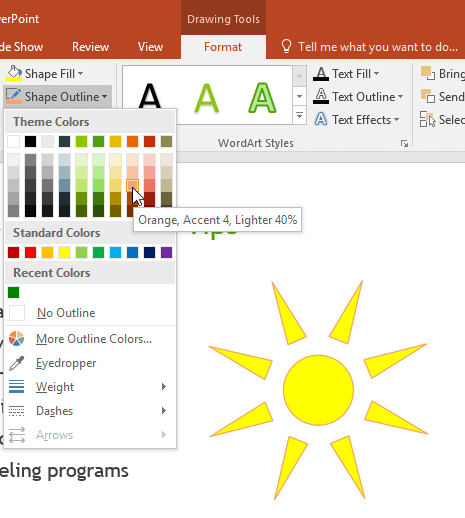
Từ menu thả xuống, bạn có thể thay đổi màu, độ dày đường viền, ngay cả khi nó là đường nét đứt.
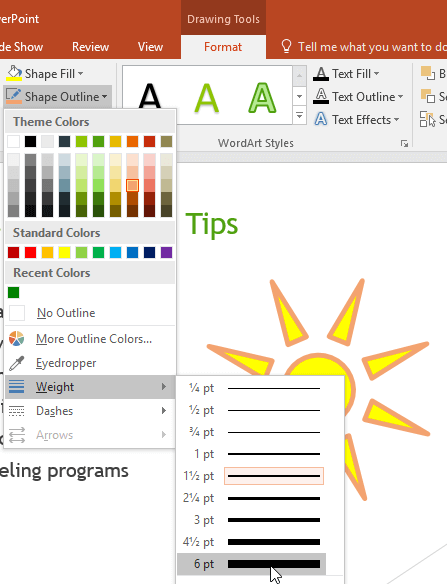
Để thêm hiệu ứng hình dạng
- Chọn hình dạng hoặc hộp văn bản bạn muốn thay đổi.
- Trên tab Format, click mũi tên Shape Effects thả xuống. Trong menu hiện ra, trỏ chuột qua kiểu hiệu ứng bạn muốn thêm, sau đó chọn hiệu ứng preset mong muốn.
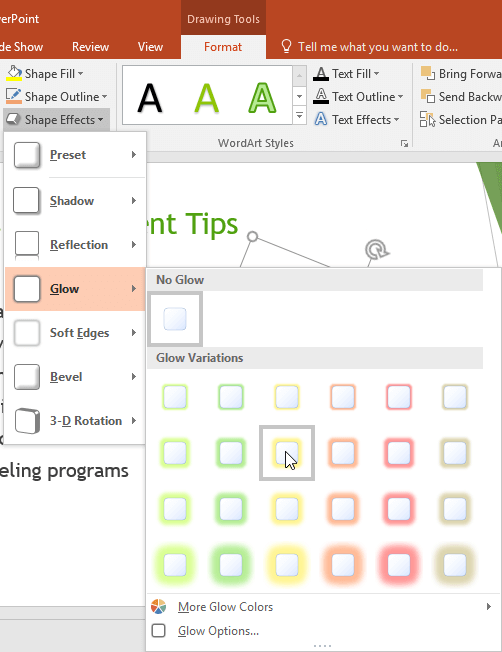
Nếu muốn chỉnh hiệu ứng sâu thêm, chọn Options ở cuối mỗi menu. Bảng Format Shape sẽ hiện, cho phép bạn tùy biến các hiệu ứng.
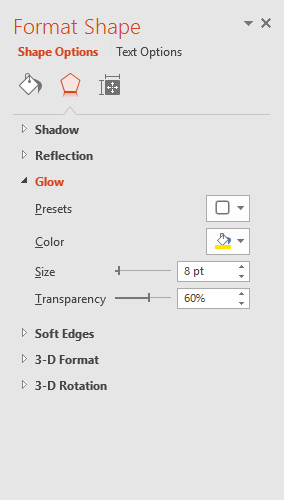
Để thay đổi một kiểu hình khác
1. Chọn hình dạng hoặc hộp văn bản bạn muốn thay đổi. Tab Format sẽ xuất hiện.
2. Trên tab Format, click lệnh Edit Shape. Ở menu hiện ra, trỏ chuột qua Change Shape và chọn hình dạng mong muốn.
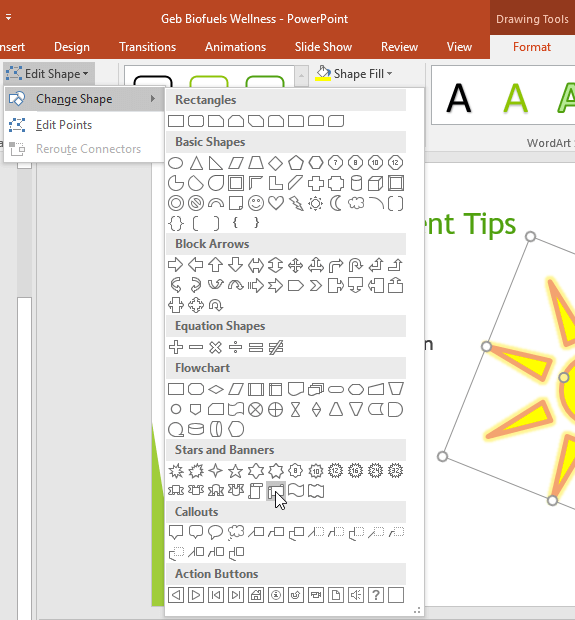
3. Hình dạng mới này sẽ hiện ra.
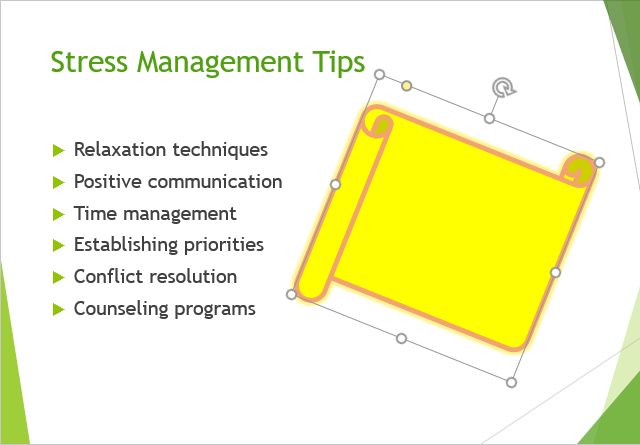
Video hướng dẫn chèn hình dạng vào Shape trong PowerPoint
Trên đây là hướng dẫn chèn và chỉnh sửa Shape trong PowerPoint. Hi vọng bài học PowerPoint này hữu ích với các bạn.

0 Comments:
Đăng nhận xét