Chèn biểu đồ vào slide PowerPoint sẽ giúp bài thuyết trình nhiều thông tin dễ hiểu hơn. Hãy cùng Download.vn tìm hiểu các loại biểu đồ trong PowerPoint và chèn chúng vào silde thuyết trình như thế nào nhé
PowerPoint là một trong số phần mềm làm bài thuyết trình phổ biến nhất hiện nay. Bạn dễ dàng tìm thấy ứng dụng của PowerPoint ở nhiều lĩnh vực khác nhau từ kinh doanh, quảng cáo tới giáo dục. PowerPoint cung cấp cho người dùng rất nhiều tính năng tiện ích như chèn văn bản, hình ảnh, hiệu ứng chuyển tiếp và các công cụ minh họa trực quan.
Việc làm bài thuyết trình đơn giản trên PowerPoint không khó. Tuy nhiên, nếu muốn bài diễn thuyết của bạn thu hút khán giả, hãy sử dụng các công cụ hiệu ứng hoặc chèn biểu đồ tổng kết dữ liệu trực quan.
Ở bài viết này, hãy cùng Download.vn học cách sử dụng công cụ Charts trong PowerPoint. Tùy chọn nào được sử dụng để thay đổi bố cục tổng thể của đồ thị hay vẽ biểu đồ trong PowerPoint như thế nào? Có thể bạn sẽ tìm thấy câu trả lời như ý ở hướng dẫn này.
Cách dùng biểu đồ trong PowerPoint
- Các loại biểu đồ trong PowerPoint
- Xác định các phần trong biểu đồ
- Chèn biểu đồ vào slide PowerPoint
- Chèn một biểu đồ
- Tạo biểu đồ bằng dữ liệu Excel hiện có
- Chỉnh sửa biểu đồ PowerPoint bằng các công cụ
- Thay đổi kiểu biểu đồ
- Chuyển hàng và dữ liệu cột
- Thay đổi bố cục biểu đồ trong PowerPoint
- Thay đổi kiểu biểu đồ
- Xem thêm
Các loại biểu đồ trong PowerPoint
PowerPoint cung cấp sẵn một số loại biểu đồ, giúp bạn có lựa chọn trình bày dữ liệu phù hợp nhất. Để sử dụng tính năng này hiệu quả, bạn cần hiểu rõ sự khác nhau giữa các loại biểu đồ trong PowerPoint.
Mỗi loại biểu đồ trong PowerPoint đều có ưu điểm riêng, bao gồm:
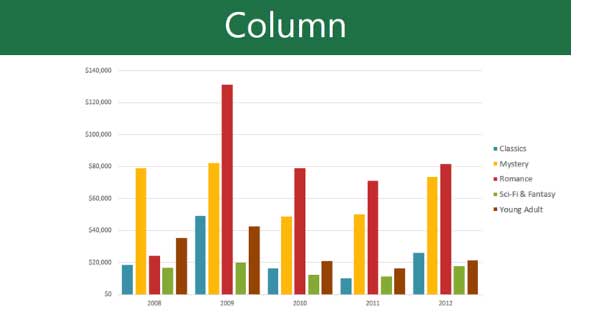
Column: Biểu đồ dạng cột sử dụng các thanh thẳng đứng để trình bày dữ liệu. Chúng có thể xử lý nhiều kiểu dữ liệu khác nhau nhưng phần lớn thường được dùng để so sánh thông tin.
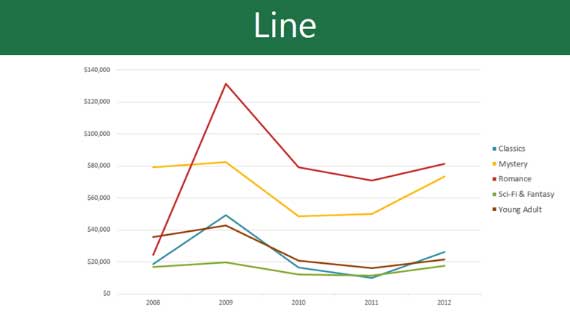
Line: Biểu đồ dạng đường là lựa chọn lý tưởng để hiển thị xu hướng. Các điểm dữ liệu được kết nối bằng các đường thẳng, giúp nó dễ dàng thể hiện sự tăng hoặc giảm các giá trị theo thời gian.
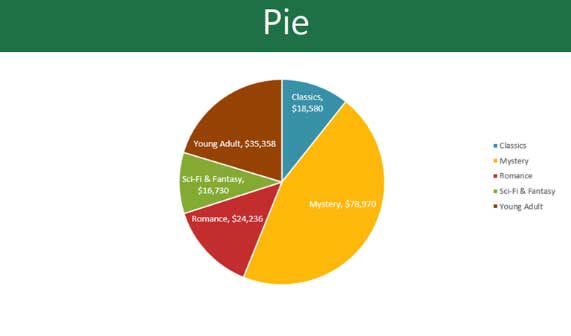
Pie: Biểu đồ hình tròn giúp bạn dễ dàng so sánh tỷ lệ. Mỗi giá trị được hiển thị dưới dạng một phần trong hình tròn. Vì thế, thật dễ thấy từng giá trị chiếm bao nhiêu phần trăm trong tổng dữ liệu.
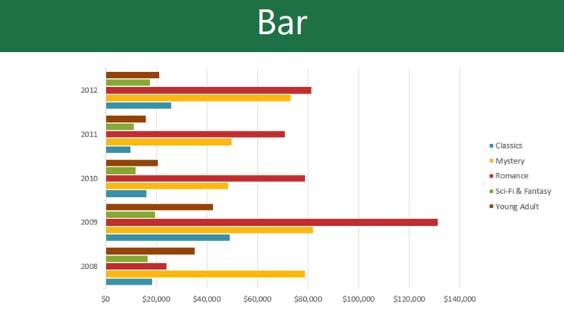
Bar: Biểu đồ dạng thanh tương tự biểu đồ dạng cột. Tuy nhiên, thay vì cột thẳng đứng, bạn phải dùng các thanh ngang để minh họa dữ liệu.
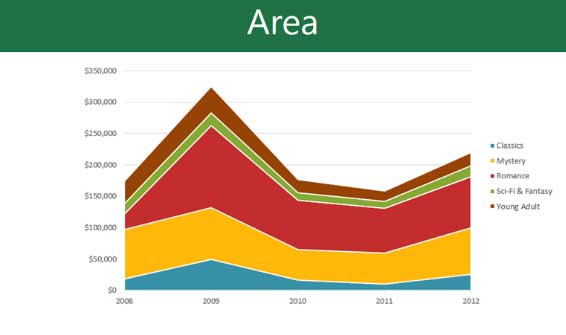
Area: Biểu đồ vùng tương tự như biểu đồ đường, ngoại trừ các vùng bên dưới đường được tô màu.
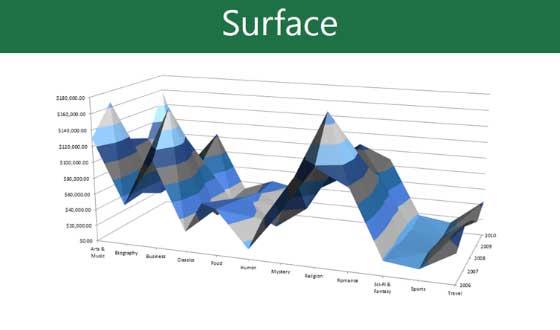
Surface: Biểu đồ bề mặt cho phép bạn hiện dữ liệu dưới dạng cảnh 3D. Đây là lựa chọn minh họa tốt nhất cho dữ liệu lớn, giúp người xem thấy nhiều loại thông tin cùng lúc.
Xác định các phần trong biểu đồ
Bên cạnh các loại biểu đồ, bạn cần hiểu cách đọc chúng. Biểu đồ chứa một số thông tin hoặc phần khác nhau giúp bạn diễn giải dữ liệu rõ ràng.
- Chart Title: Tiêu đề nên miêu tả rõ ràng nội dung của biểu đồ.
- Legend: Chú giải ý nghĩa mỗi màu trên biểu đồ.
- Các trục biểu đồ minh họa một giá trị trong dữ liệu.
Chèn biểu đồ vào slide PowerPoint
PowerPoint dùng bảng tính như một placeholder để nhập dữ liệu biểu đồ, khá giống với Excel. Quá trình nhập dữ liệu tương đối đơn giản.
Chèn một biểu đồ
1. Chọn tab Insert > click Chart trong nhóm Illustrations.
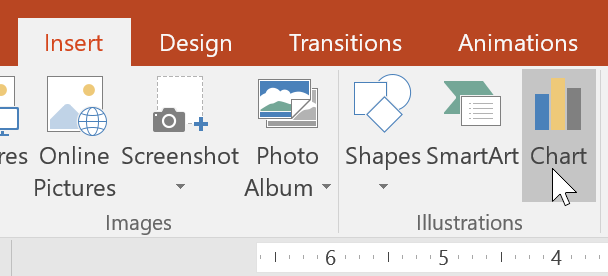
2. Một hộp thoại sẽ hiện ra. Chọn danh mục từ bảng bên trái và xem lại biểu đồ hiện ra ở bảng bên phải.
3. Chọn biểu đồ mong muốn, rồi click OK.
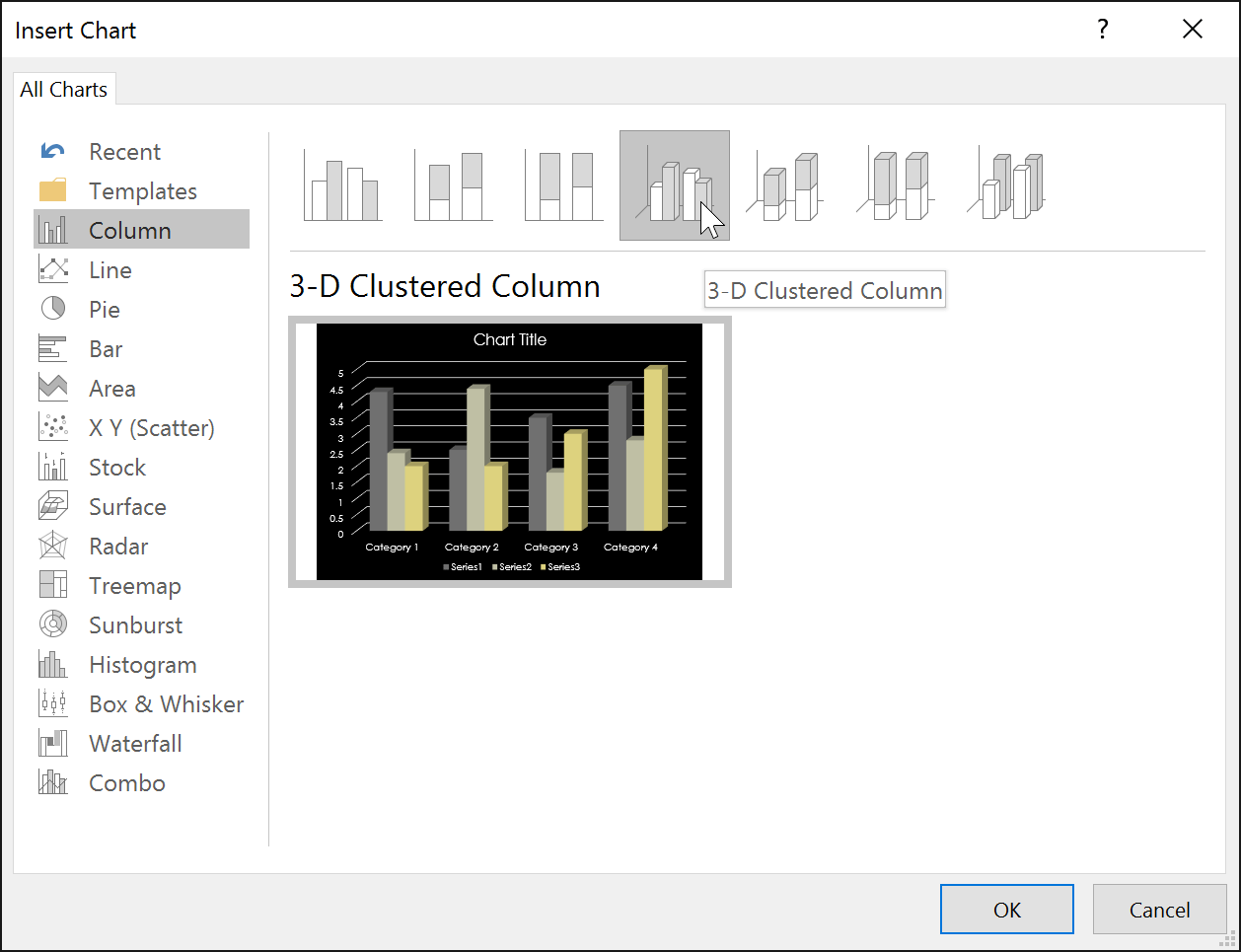
4. Một biểu đồ và bảng tính sẽ xuất hiện. Dữ liệu trong bảng đó là dữ liệu nguồn placeholder mà bạn sẽ thay thế bằng thông tin của chính mình. Dữ liệu nguồn này được dùng để tạo đồ thị.
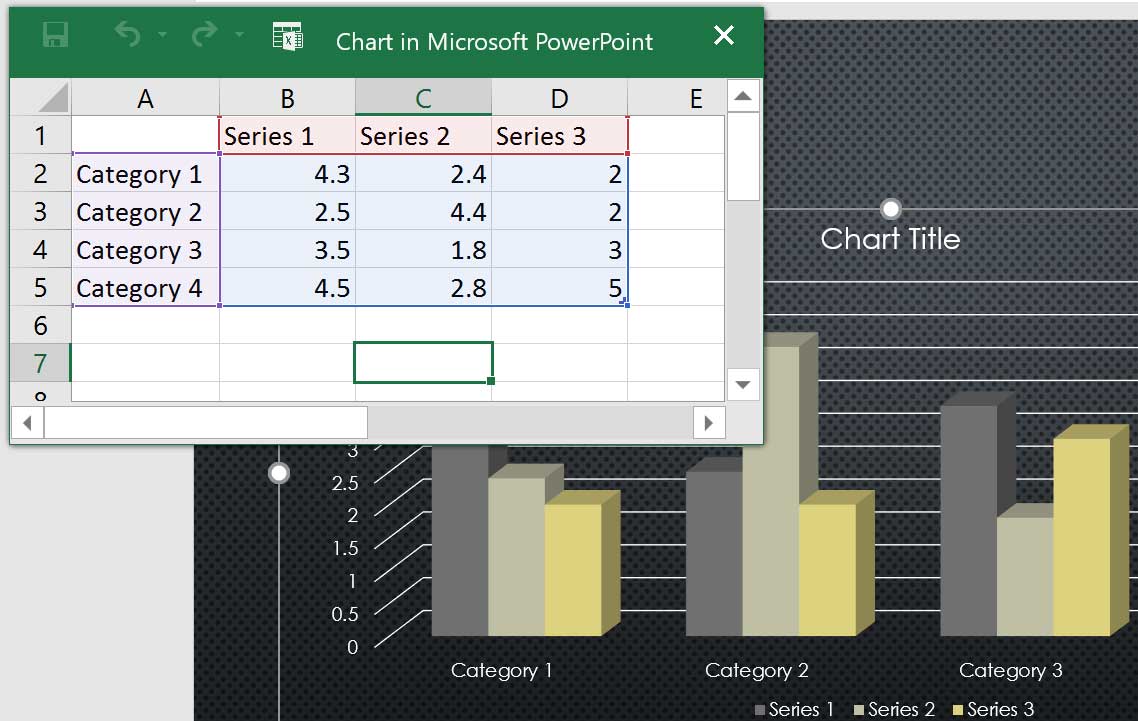
5. Nhập dữ liệu vào bên trong bảng tính.
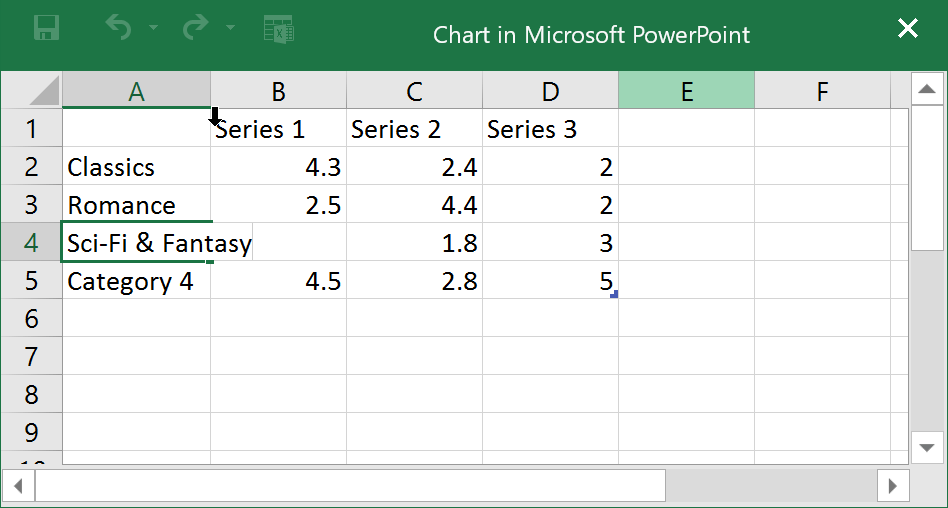
6. Chỉ dữ liệu được bao quanh trong các đường màu xanh hiện trong biểu đồ, thế nhưng, khu vực này sẽ tự động được mở rộng khi bạn tiếp tục gõ.
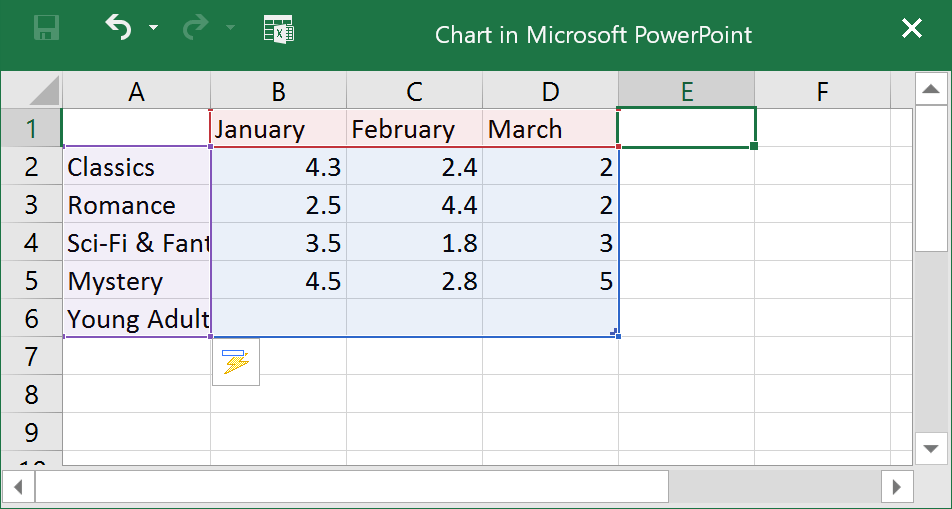
7. Sau khi nhập dữ liệu hoàn tất, click X để đóng bảng tính.
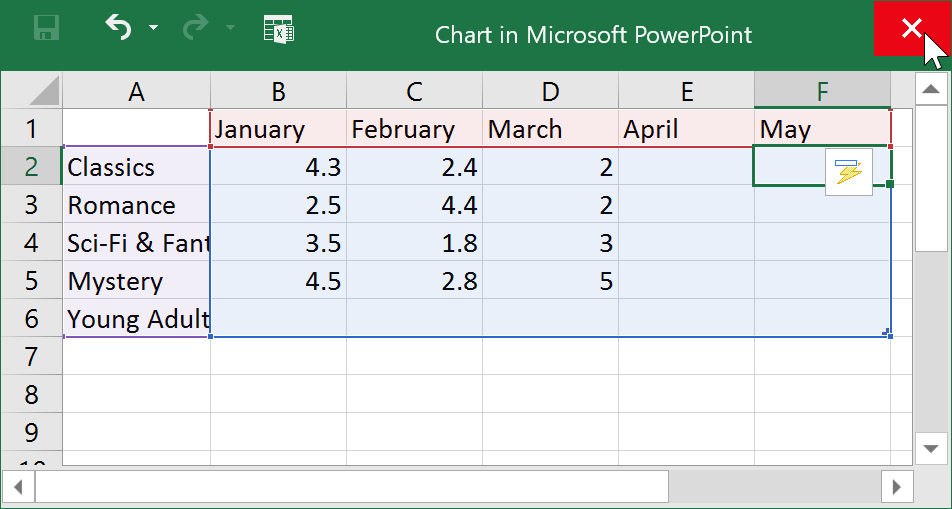
8. Biểu đồ đã được PowerPoint vẽ xong. Kết quả như sau:
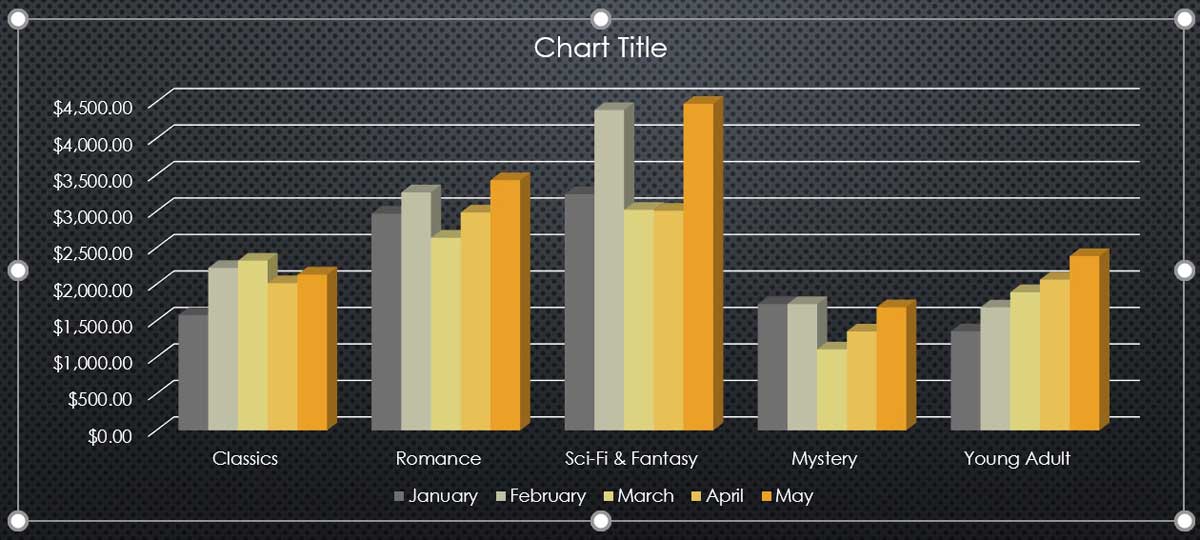
Bạn có thể chỉnh sửa dữ liệu trong biểu đồ bất cứ lúc nào bằng cách chọn biểu đồ và click Edit Data trên tab Design.
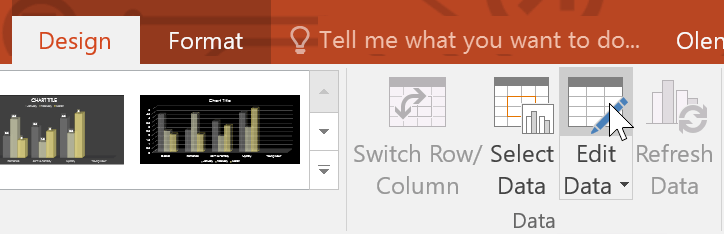
Bạn cũng có thể click Insert Chart trong một placeholder để chèn biểu đồ mới.
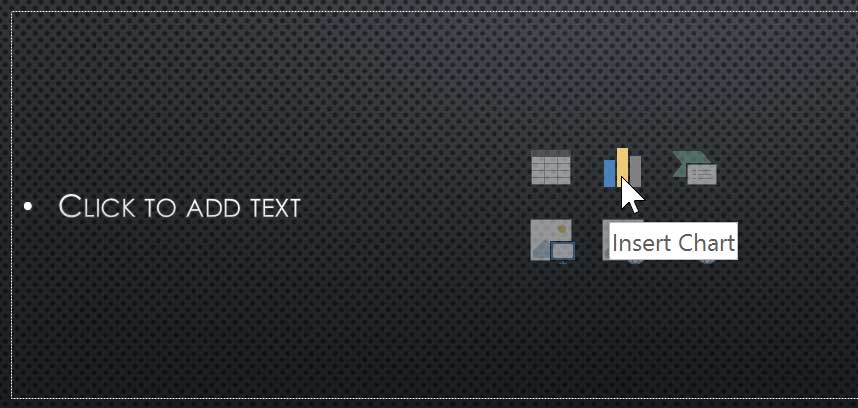
Tạo biểu đồ bằng dữ liệu Excel hiện có
Nếu đã có dữ liệu trong một file Excel mà bạn muốn dùng để vẽ biểu đồ hay đồ thị, bạn có thể chuyển dữ liệu bằng cách sao chép & dán nó. Chỉ cần mở bảng tính đó trong Excel, chọn & sao chép dữ liệu mong muốn, rồi dán nó vào khu vực dữ liệu nguồn của biểu đồ.
Bạn cũng có thể nhúng biểu đồ Excel hiện có vào bài thuyết trình PowerPoint. Việc này hữu ích khi bạn biết cần update dữ liệu trong file Excel và muốn biểu đồ đó tự động cập nhật bất cứ khi nào dữ liệu trong file Excel được thay đổi.
Chỉnh sửa biểu đồ PowerPoint bằng các công cụ
Microsoft PowerPoint cung cấp nhiều cách để tùy biến và sắp xếp biểu đồ. Ví dụ, PowerPoint cho phép bạn thay đổi loại biểu đồ, sắp xếp lại dữ liệu, thậm chí thay đổi cả bố cục và kiểu của nó.
Thay đổi kiểu biểu đồ
Nếu thấy dữ liệu không phù hợp với biểu đồ nào đó, bạn dễ dàng đổi nó sang kiểu mới. Ví dụ ở bài viết sẽ đổi biểu đồ từ kiểu cột sang dạng đường.
1. Chọn biểu đồ bạn muốn thay đổi. Tab Design sẽ hiện ở bên phải của Ribbon.
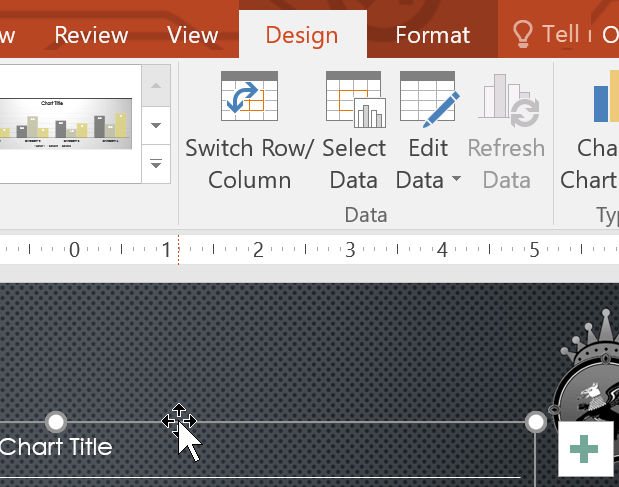
2. Từ tab Design, click Change Chart Type.
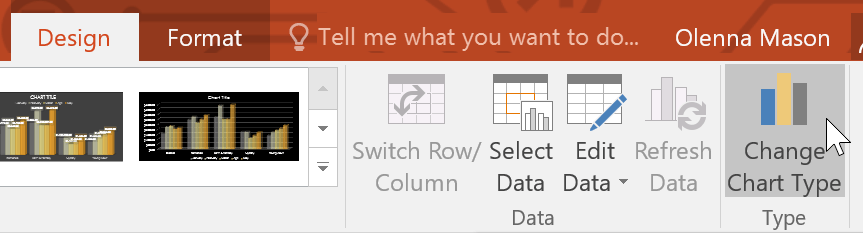
3. Một hộp thoại sẽ hiện. Chọn kiểu mong muốn, rồi click OK.
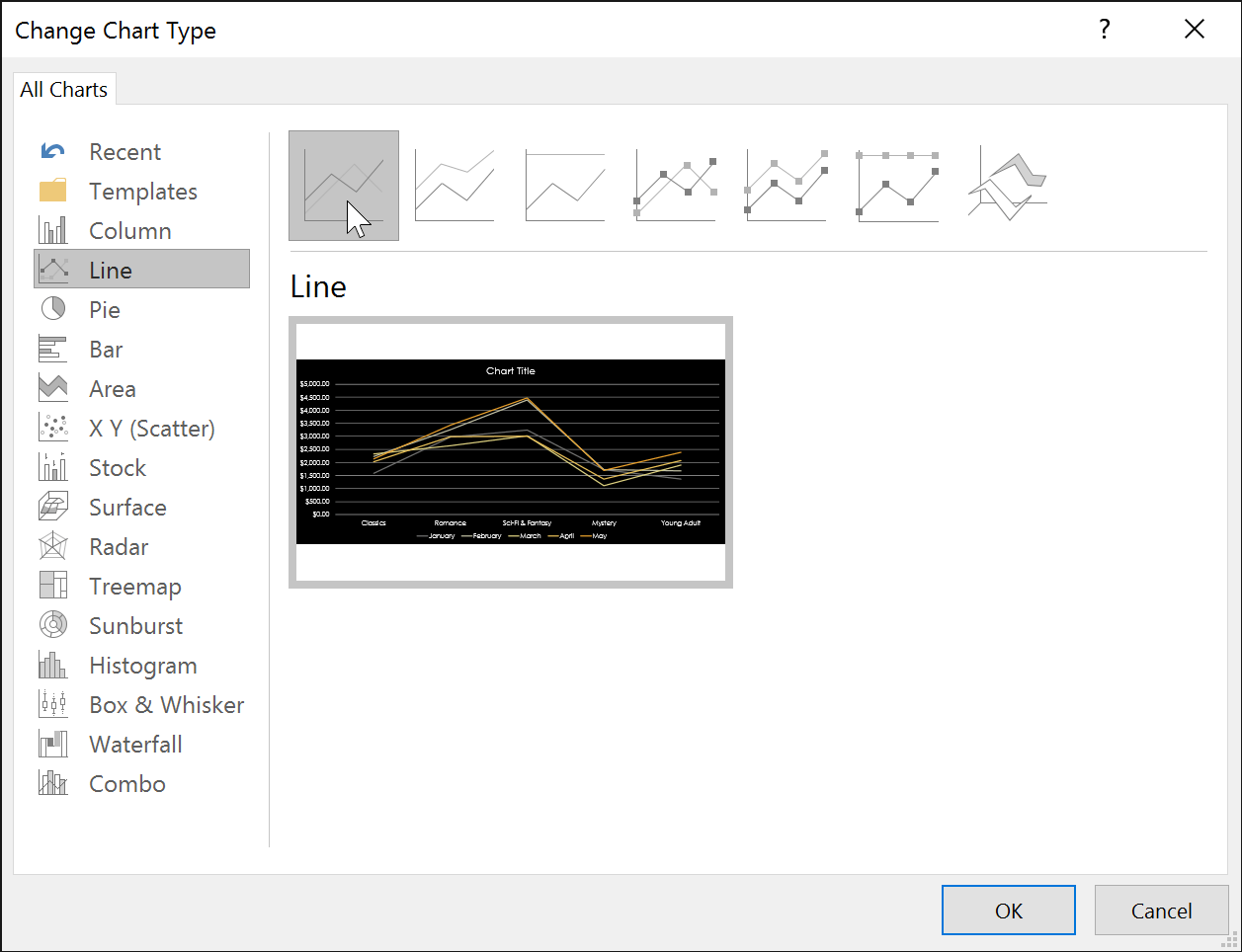
4. Biểu đồ mới sẽ hiện ra.
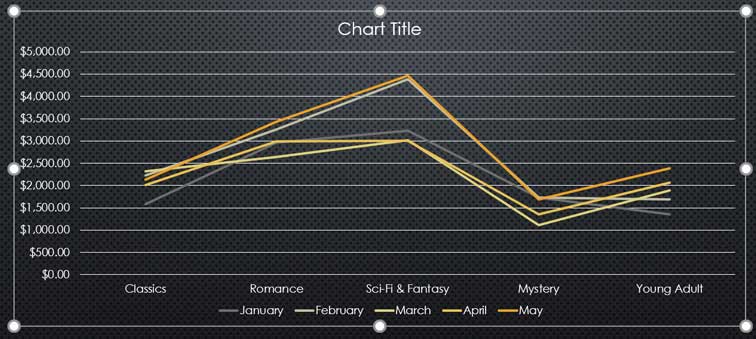
Chuyển hàng và dữ liệu cột
Trong trường hợp bạn muốn thay đổi cách biểu đồ nhóm dữ liệu. Ví dụ, ở biểu đồ bên dưới, doanh thu bán sách được nhóm theo thể loại với các đường thẳng dành cho từng tháng. Tuy nhiên, bạn có thể chuyển các hàng và cột để biểu đồ nhóm dữ liệu theo tháng, với các đường tương ứng từng thể loại. Ở cả hai trường hợp, biểu đồ vẫn minh họa cùng dữ liệu, chỉ khác cách sắp xếp.
1. Chọn biểu đồ bạn muốn chỉnh sửa. Tab Design sẽ hiện.
2. Từ tab Design, chọn Edit Data trong nhóm Data.
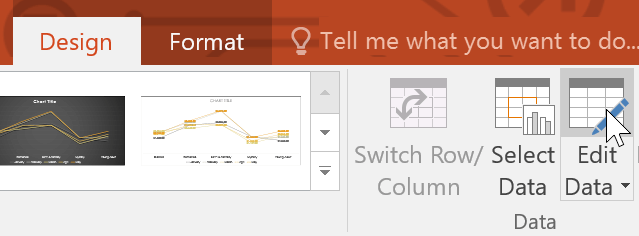
3. Click chart lần nữa, sau đó chọn Switch Row/Column trong nhóm Data.
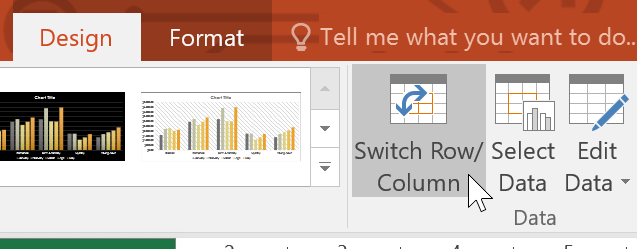
4. Các hàng và cột sẽ được chuyển đổi. Ví dụ này nhóm dữ liệu theo tháng với các đường cho từng thể loại.
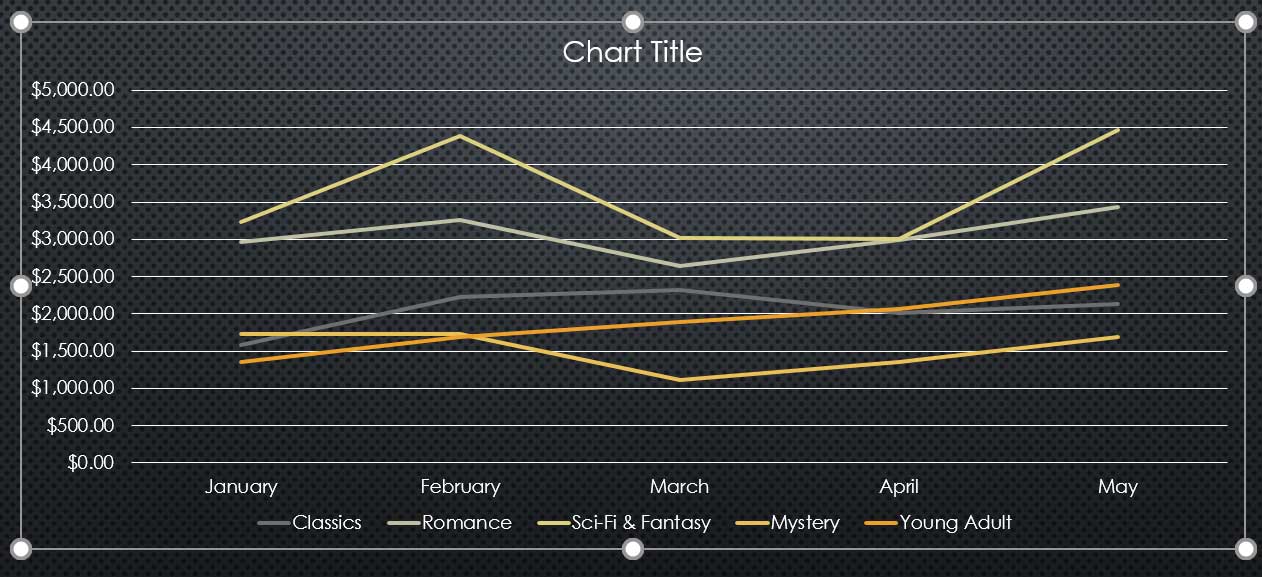
Lưu ý: Khi dữ liệu số được nhập vào cột đầu tiên của bảng tính, chuyển hàng và cột có thể dẫn tới kết quả sai. Lúc này, bạn nên gõ dấu ‘ trước mỗi số để bảng tính định dạng nó là văn bản thay vì giá trị số. Ví dụ: nhập năm 2016 như sau: '2016.
Thay đổi bố cục biểu đồ trong PowerPoint
Các bố cục biểu đồ có sẵn cho phép bạn chỉnh sửa nhiều nhân tố, bao gồm tiêu đề, chú thích và nhãn dữ liệu để chúng dễ đọc hơn.
1. Chọn biểu đồ bạn muốn chỉnh sửa. Tab Design sẽ hiện.
2. Từ tab Design, click Quick Layout.

3. Chọn bố cục mong muốn từ menu hiện ra.
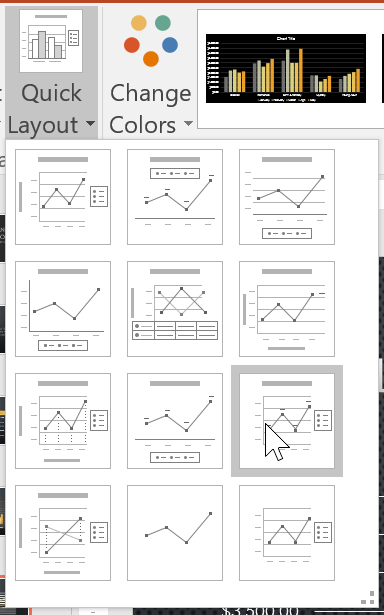
4. Biểu đồ sẽ được update, chuyển sang bố cục mới.
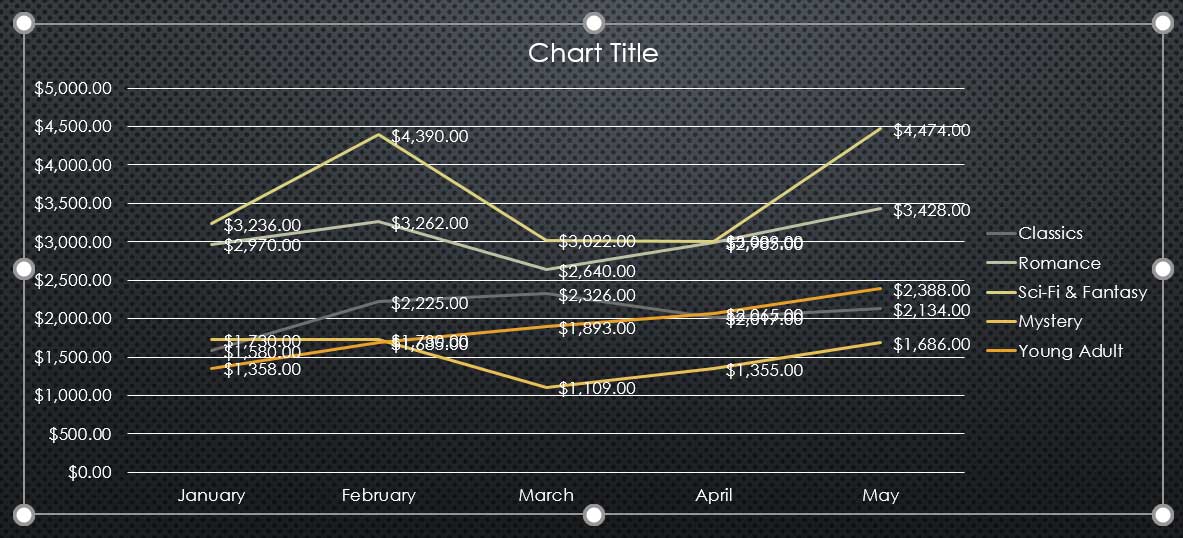
Để thay đổi một nhân tố trong biểu đồ, click vào nó và gõ nội dung bạn muốn.
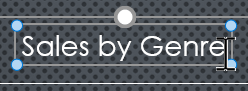
Thay đổi kiểu biểu đồ
Các kiểu biểu đồ cho phép bạn nhanh chóng chỉnh sửa thiết kế của chúng.
1. Chọn biểu đồ bạn muốn chỉnh sửa. Tab Design sẽ hiện ra.
2. Từ tab Design, click More trong Chart Styles.
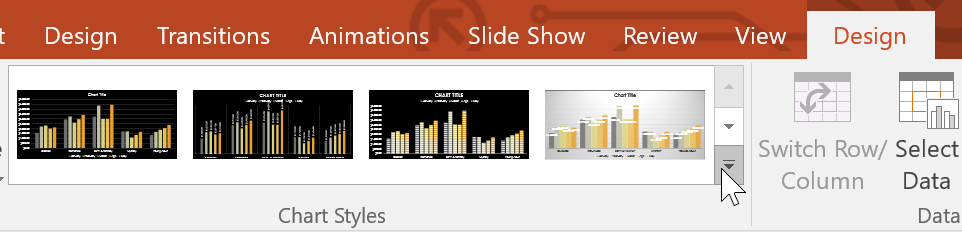
3. Chọn kiểu mong muốn từ menu hiện ra.
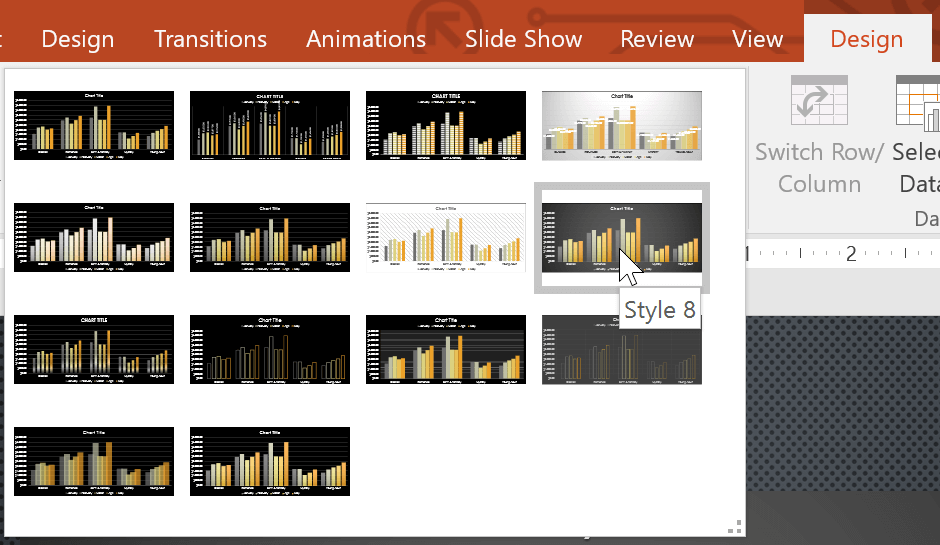
4. Biểu đồ sẽ hiện ở kiểu bạn chọn.
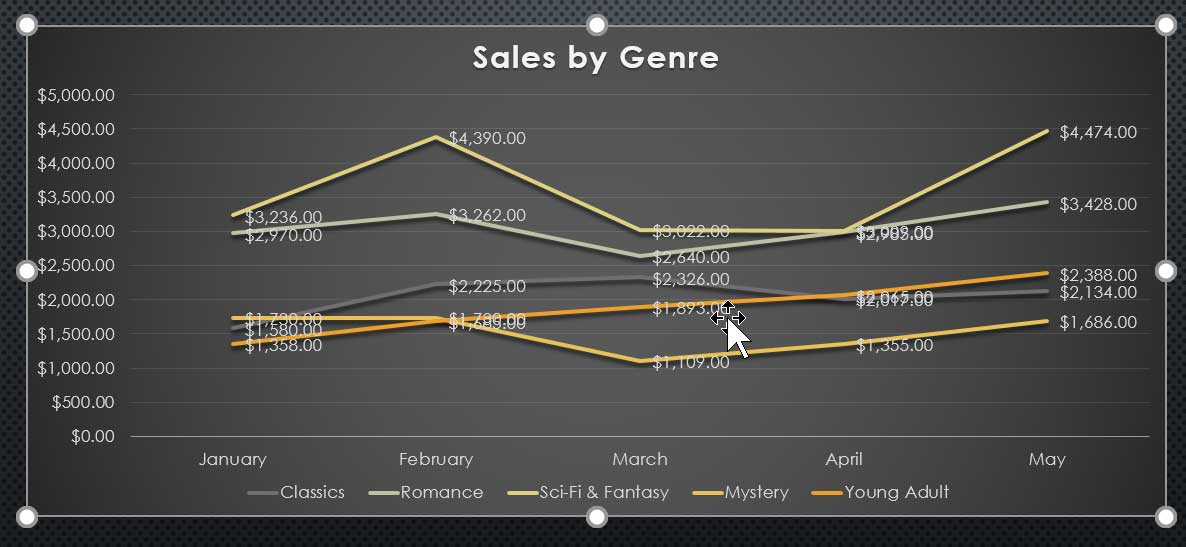
Bạn cũng có thể dùng các phím tắt định dạng biểu đồ để nhanh chóng thêm nhân tố, đổi kiểu và bộ lọc dữ liệu biểu đồ.
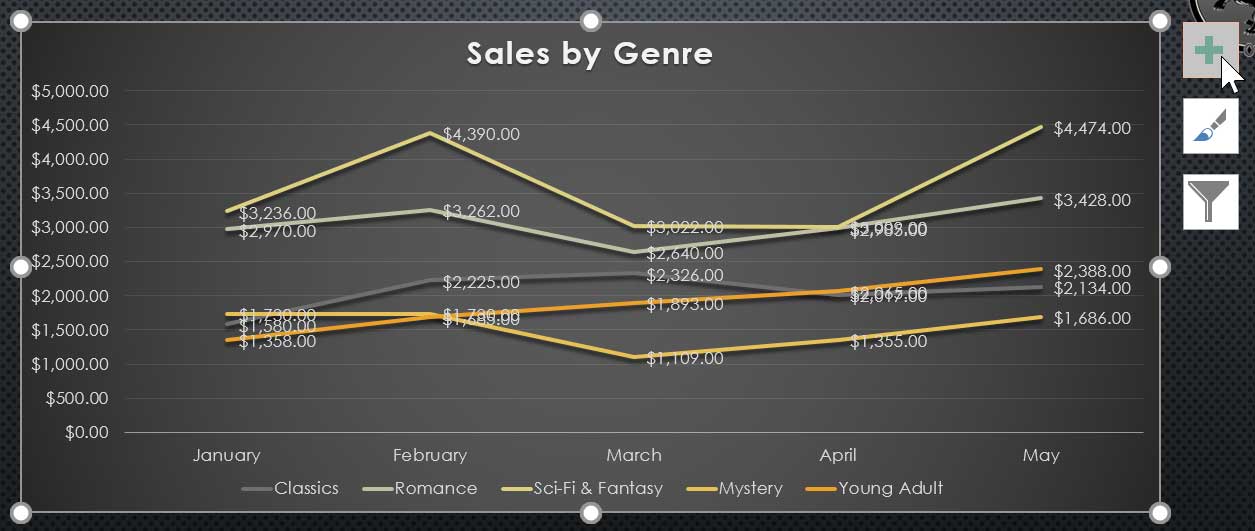

0 Comments:
Đăng nhận xét