Ngoài những background được cung cấp sẵn trên PowerPoint, hoặc những hình nền tải trên mạng, người dùng có thể tự tạo hình nền độc đáo cho các slide, bằng cách phối các màu với nhau.
PowerPoint cung cấp 1 bảng màu với nhiều kiểu màu khác nhau để chúng ta có thể thoải mái lựa chọn, sử dụng những màu đơn hoặc kết hợp các hiệu ứng màu với nhau để làm background trên PowerPoint. Bài viết dưới đây sẽ hướng dẫn các bạn tạo hiệu ứng phối màu trên PowerPoint.
- Cách làm mờ ảnh nền trong PowerPoint
- Hướng dẫn xóa bỏ ảnh nền bằng PowerPoint 2010
- Hình nền slide đẹp cho bài thuyết trình ấn tượng
Hướng dẫn tạo màu nền slide trên PowerPoint
Bước 1:
Tại giao diện bạn nhấn vào tab Design rồi nhấn tiếp vào Background Styles ở ngoài cùng bên phải.
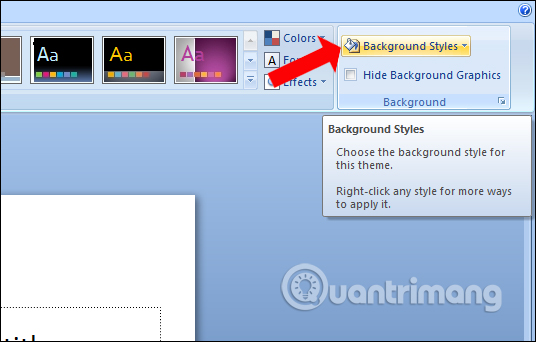
Tiếp đó nhấn vào Format Background… ở bên dưới.
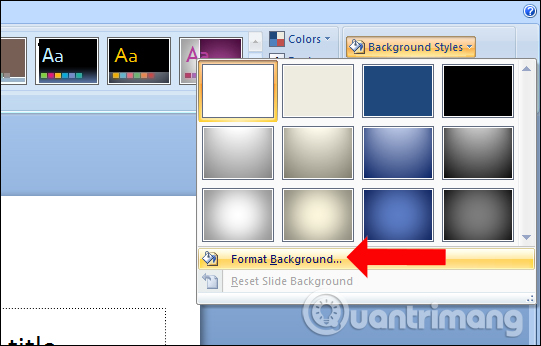
Bước 2:
Xuất hiện bảng tùy chỉnh màu nền cho slide trên PowerPoint. Trong mục Fill bạn có thể nhấn vào Colors rồi lựa chọn màu nền muốn sử dụng. Để thêm nhiều màu nền khác nhấn More Colors...
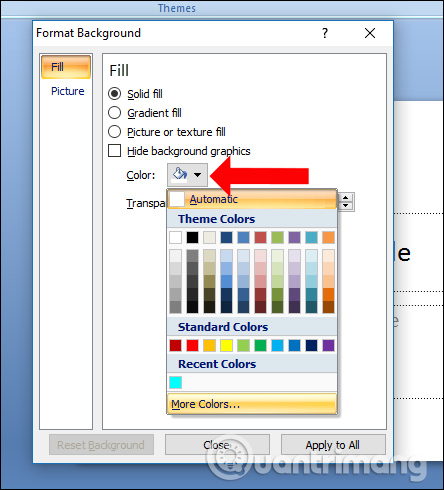
Người dùng có thể lựa chọn những gam màu mà mình thích để sử dụng cho slide trên PowerPoint với 2 mục là Standard và Custom.
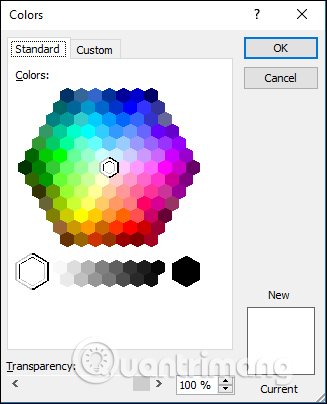
Bước 3:
Để thêm hiệu ứng màu cho màu nền của slide, nhấn chọn vào Gradient Fill. Sau đó tại mục Preset gradients chọn hiệu ứng muốn sử dụng.
Bên dưới chúng ta có thể điều chỉnh thêm một số mục như Stop positions để tạo dải màu với màu sắc khác nhau, lựa chọn góc độ của những dải màu trong nền,… Cuối cùng nhấn Apply to All để áp dụng màu nền cho toàn slide.
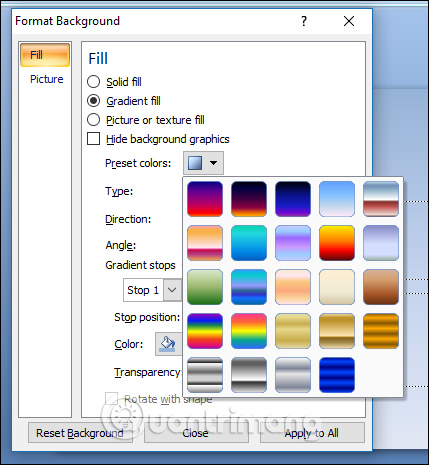
Kết quả bạn sẽ được background cho slide PowerPoint như hình dưới đây. Không phải là màu sắc đơn mà đã được thêm hiệu ứng phối màu làm thay đổi màu sắc đơn.
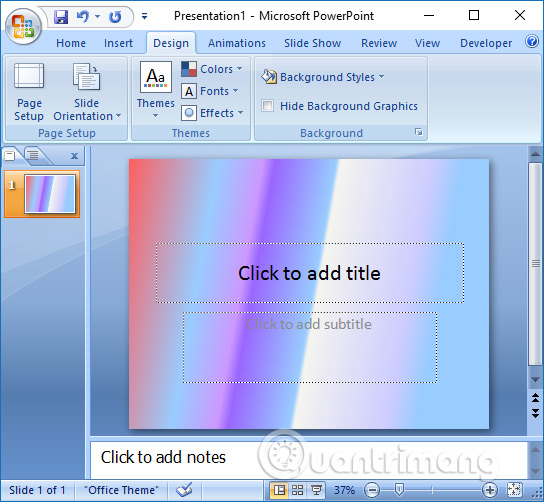
Nếu bạn không muốn tải những background có sẵn thì có thể tự sáng tạo với những màu nền có sẵn trên PowerPoint. Những màu sắc cũng tạo được hình nền PowerPoint đẹp mắt với những hiệu ứng phối màu do chính bạn chọn.
Xem thêm:
- Cách chèn hình ảnh nằm dưới chữ trên PowerPoint
- Cách thêm viền vào trang chiếu PowerPoint
- Cách chèn chữ vào hình ảnh trong PowerPoint
Chúc các bạn thực hiện thành công!

0 Comments:
Đăng nhận xét