PowerPoint 2007 bao gồm tất cả các tính năng bạn cần để tạo ra một bài thuyết trình chuyên nghiệp. Khi bạn tạo một bài thuyết trình trên PowerPoint, nó được tạo thành từ một loạt các slide. Các slide bày chứa thông tin mà bạn muốn trình bày với khán giả của mình. Thông tin này có thể bao gồm văn bản, hình ảnh, biểu đồ, video, âm thanh và nhiều thứ khác nữa.
Trước khi bạn bắt đầu thêm thông tin vào các slide, bạn sẽ cần phải biết những điều cơ bản về cách làm việc với các slide. Trong bài học này, bạn sẽ tìm hiểu cách bắt đầu bài thuyết trình mới, chèn các slide mới, sửa đổi bố cục, di chuyển và sao chép các slide, sử dụng các placeholder (phần để điền nội dung) và lưu bài thuyết trình của bạn.
Khi bạn mở PowerPoint từ menu Start hoặc từ một biểu tượng trên màn hình, một bài thuyết trình mới với một slide sẽ xuất hiện theo mặc định. Bạn cũng có thể tạo bài thuyết trình mới trong khi PowerPoint đã được mở.
- Nhấp vào nút Microsoft Office và chọn New từ menu. Tại đây bạn sẽ có một số tùy chọn tạo mới slide PowerPoint.
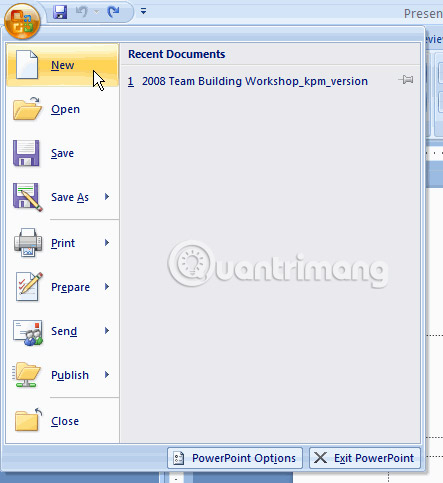
1. Để tạo slide trống mới bạn chọn Blank and recent: Hộp thoại New Presentation sẽ xuất hiện. Bài thuyết trình trống mới sẽ được chọn theo mặc định.
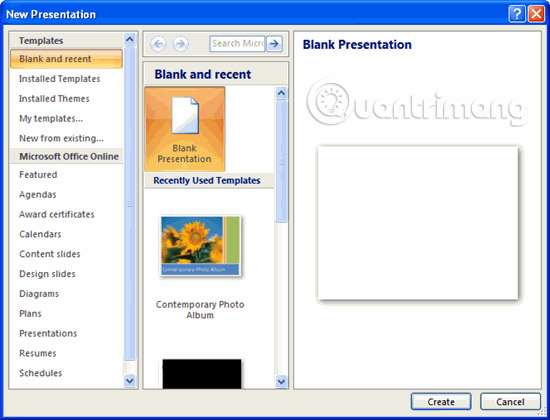
2. Để tạo slide mới từ template PowerPoint, bạn chọn Installed Templates hoặc Browse through Microsoft Office Online Templates > Kích vào Template bạn chọn:
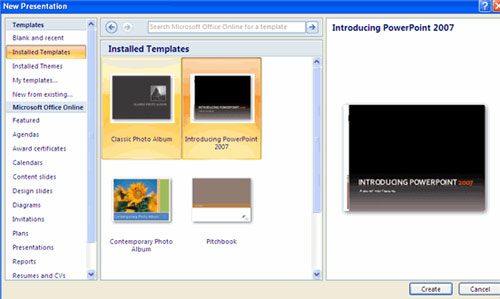
3. Để tạo slide mới từ slide đã có, bạn chọn New frome Existing, duyệt và chọn slide trên máy:
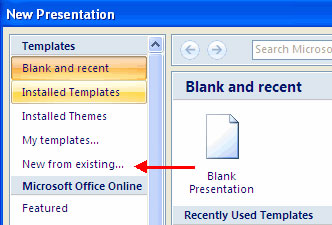
- Nhấp vào Create và bài thuyết trình mới sẽ mở trong cửa sổ PowerPoint.
- Slide mặc định xuất hiện khi bạn tạo bài thuyết trình mới là Title Slide layout (bố cục tiêu đề các slide).
Những điều cơ bản về slide PowerPoint
Giới thiệu về các slide
Các slide chứa các placeholder hoặc các khu vực trên slide được bao quanh bởi các đường viền chấm chấm. Placeholder có thể chứa nhiều mục khác nhau, bao gồm văn bản, hình ảnh và biểu đồ. Một số placeholder dùng để chứa văn bản - hoặc văn bản bạn có thể thay thế - và các biểu tượng có kích thước thu nhỏ đại diện cho các lệnh cụ thể như Insert Picture (Chèn hình ảnh), Insert Chart (Chèn biểu đồ) và Insert Clip Art (Chèn Clip Art). Di chuột qua từng biểu tượng để xem loại thông tin bạn có thể chèn.
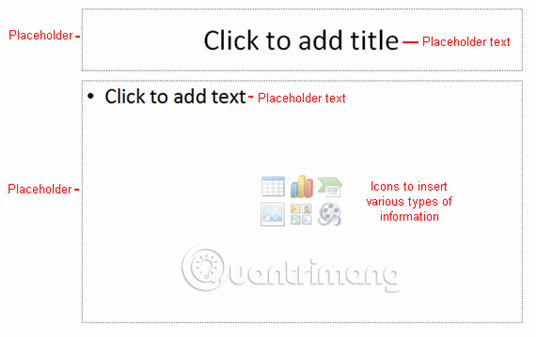
Giới thiệu về bố cục các slide
Các placeholder được sắp xếp theo các bố cục khác nhau. Bạn có thể chọn bố cục khi bạn chèn một các slide mới hoặc có thể áp dụng cho các các slide hiện có. Trong ví dụ trên, bố cục được gọi là Title and Content và bao gồm placeholder dành cho nội dung và tiêu đề.
Bố cục các slide sắp xếp nội dung của các slide trong bài thuyết trình. Bố cục chứa các loại placeholder khác nhau mà bạn có thể sử dụng, tùy thuộc vào thông tin bạn muốn đưa vào bài thuyết trình của mình. Mỗi bố cục có tên mô tả, nhưng hình ảnh bố cục sẽ cho bạn biết cách sắp xếp các placeholder trên slide.
Các thao tác cơ bản với slide PowerPoint
Chèn văn bản vào một placeholder
- Nhấp vào bên trong placeholder. Văn bản mặc định trong placeholder sẽ biến mất và điểm chèn sẽ xuất hiện.
- Nhập văn bản của bạn khi điểm chèn hiển thị.
- Nhấp ra bên ngoài placeholder khi bạn đã hoàn tất việc nhập toàn bộ văn bản của mình vào placeholder.
Khi bạn nhập văn bản hoặc sử dụng các biểu tượng để chèn các mục, văn bản mặc định trong placeholder và/hoặc biểu tượng sẽ biến mất ngay khi bạn bắt đầu nhập.
Chèn các slide mới
- Nhấp vào lệnh New Slide trong nhóm Slides trên tab Home. Một menu sẽ xuất hiện với các tùy chọn cho bố cục slide của bạn.
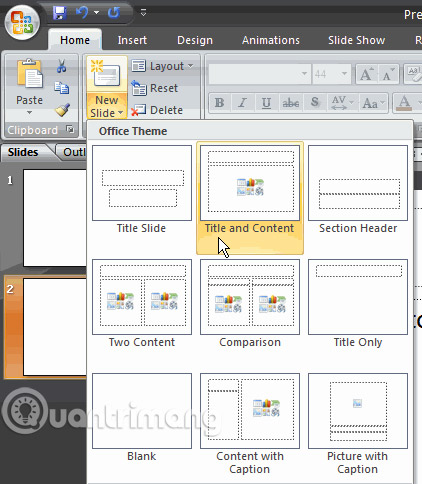
- Nhấp vào các slide bạn muốn chèn. Một slide mới với bố cục đã chọn sẽ xuất hiện ở giữa cửa sổ PowerPoint và trong bảng điều khiển bên trái.
Để tạo một slide như một bản sao của một slide trong bản trình diễn, bạn chọn slide để nhân đôi > nhấp vào New Slide trên tab Home > chọn Duplicate Selected Slides
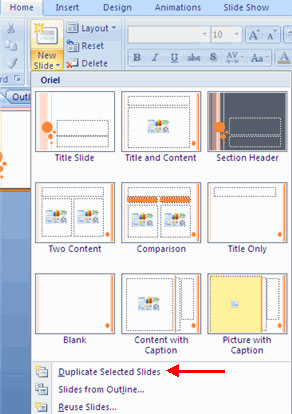
- Để tạo slide mới từ các bài thuyết trình khác > bạn chọn slide phía trước, nơi bạn muốn tạo slide mới > nhấp New Slide trên tab Home > chọn Reuse Slides > nhấp vào Browse > chọn Browse File > tìm slide và kích vào slide để nhận slide đó:
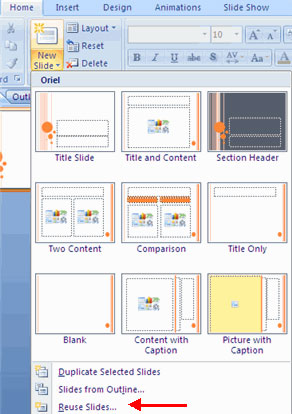
- Tạo slide mới từ mục lục trong Word, bạn nhấp vào slide muốn tạo nội dung, trên tab Home > New Slide > Slides from Outline > tìm và chọn tài liệu Word chứa mục lục bạn cần.
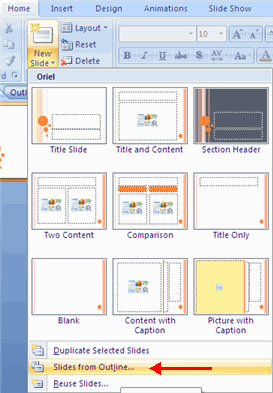
Thay đổi bố cục của các slide hiện có
- Chọn các slide bạn muốn thay đổi.
- Nhấp vào lệnh Layout trong nhóm Slides trên tab Home. Một menu sẽ xuất hiện với các tùy chọn.
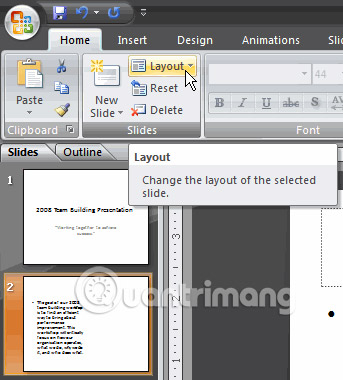
- Nhấp vào một tùy chọn để chọn nó. Các slide sẽ thay đổi trong bài thuyết trình.
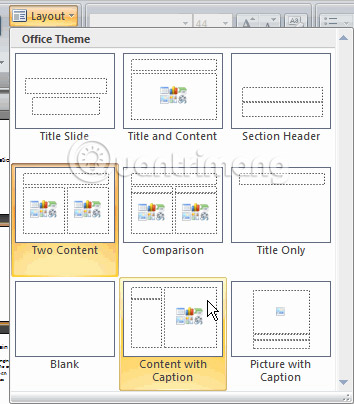
Làm việc với các các slide
Sao chép và dán các slide
- Chọn các slide bạn muốn sao chép.
- Nhấp vào lệnh Copy trên tab Home.
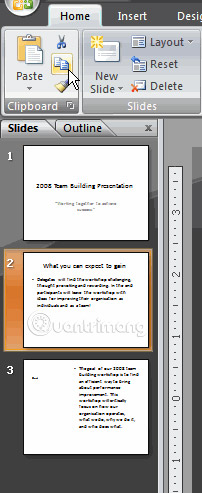
- Nhấp vào bên trong tab Slides ở bảng điều khiển bên trái. Một điểm chèn ngang sẽ xuất hiện.
- Di chuyển điểm chèn đến vị trí bạn muốn bản sao của các slide xuất hiện.
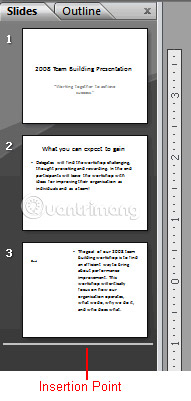
- Nhấp vào lệnh Paste trên tab Home. Slide được sao chép sẽ xuất hiện.
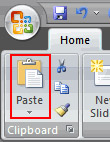
Bạn có thể sử dụng phím tắt Ctrl + C để sao chép các slide và Ctrl + V để dán chúng.
Xóa các slide
- Chọn các slide bạn muốn xóa.
- Nhấp vào lệnh Delete trong nhóm Slides trên tab Home.
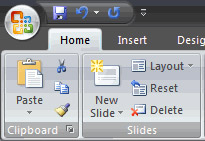
Bạn cũng có thể xóa các slide bằng cách nhấn phím Delete trên bàn phím.
Di chuyển các slide
- Chọn các slide bạn muốn di chuyển trên tab Slides trong bảng điều khiển bên trái.
- Nhấp và kéo các slide đến vị trí mới. Điểm chèn sẽ xuất hiện.
- Nhả chuột. Các slide sẽ xuất hiện ở vị trí mới.
Đổi themes cho slide
Themes là các mẫu thiết kế mà có thể được áp dụng cho toàn bộ bản trình chiếu. Để thêm một theme vào bản trình chiếu, bạn chọn tab Design > chọn một trong các themes được hiển thị và kích vào nút Galleres.

Để áp dụng màu mới cho theme, bạn nhấp vào mũi tên phía bên cạnh Colors > chọn một màu và kích Create New Theme Colors:
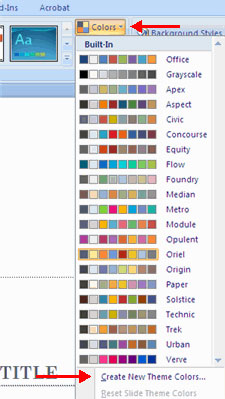
Để thay đổi kiểu nền cho theme, bạn nhấp vào nút Background Styles trên tab Design:
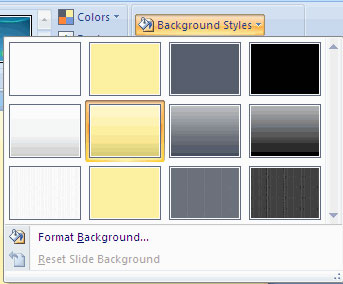
Sử dụng các lệnh xem khác nhau từ cửa sổ PowerPoint
Ở góc dưới bên phải của cửa sổ PowerPoint là ba lệnh xem. Từ đây, bạn có thể thay đổi chế độ xem thành chế độ xem Normal, Slide Sorter, và Slide Show bằng cách nhấp vào các lệnh này.
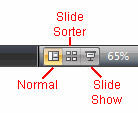
- Normal là chế độ xem mặc định và nơi bạn sẽ tạo và chỉnh sửa các các slide của mình trong bảng điều khiển các slide ở chính giữa và tất cả các các slide sẽ xuất hiện trên tab Slides trong bảng điều khiển bên trái.
- Slide Sorter là chế độ xem các slide ở dạng hình thu nhỏ. Các slide được trình bày theo chiều ngang, cho phép bạn xem nhiều các slide hơn cùng một lúc.
- Slide Show sẽ chiếu bài thuyết trình của bạn ở chế độ toàn màn hình, để bạn có thể xem cách bài thuyết trình sẽ được hiển thị tới khán giả của mình như thế nào.
Lưu bài thuyết trình
Nếu bạn đang lưu bài thuyết trình lần đầu tiên, bạn sẽ cần phải sử dụng lệnh Save As. Tuy nhiên, nếu bạn đã lưu một bài thuyết trình, bạn có thể sử dụng lệnh Save.
Sử dụng lệnh Save As
- Nhấp vào nút Microsoft Office.
- Chọn Save As. Một menu sẽ xuất hiện.
- Chọn loại định dạng file bạn muốn lưu bài thuyết trình của mình. Hai loại định dạng file được sử dụng phổ biến nhất là:
- PowerPoint Presentation: Định dạng này lưu bài thuyết trình dưới dạng file PowerPoint 2007. Chỉ những người dùng có PowerPoint 2007 hoặc gói tương thích mới có thể xem file mà không bị mất một số định dạng.
- PowerPoint 97-2003 Presentation: Việc này sẽ lưu bài thuyết trình để nó tương thích với một số phiên bản PowerPoint trước. Nếu bạn gửi bài thuyết trình đó cho người không có Office 2007, bạn nên sử dụng loại file này.
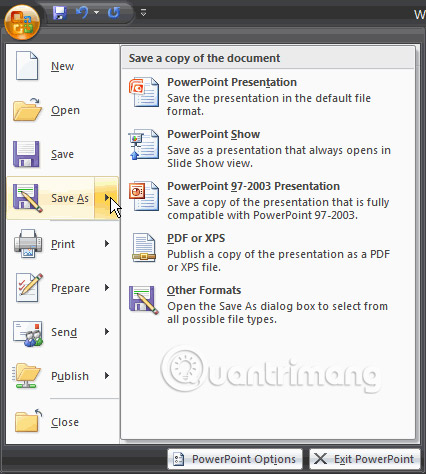
- Hộp thoại Save As sẽ xuất hiện. Chọn vị trí bạn muốn lưu tài liệu bằng cách sử dụng menu drop-down.
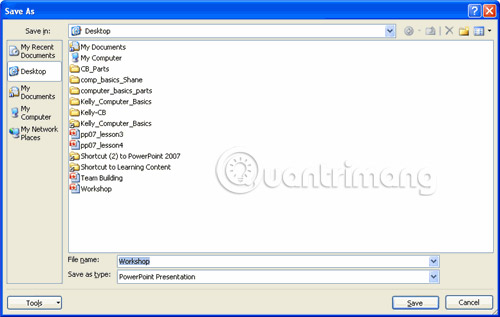
- Nhập tên cho tài liệu.
- Nhấp vào nút Save.
Sử dụng lệnh Save
- Nhấp vào nút Microsoft Office.
- Chọn Save từ menu.
- Sử dụng lệnh Save lưu tài liệu ở vị trí hiện tại của nó bằng cách sử dụng cùng tên file.
Compatibility mode (Chế độ tương thích)
Đôi khi bạn có thể cần phải làm việc với các bài thuyết trình đã được tạo trong các phiên bản trước của PowerPoint. Khi bạn mở các loại bài thuyết trình này, chúng sẽ xuất hiện trong Compatibility mode (chế độ tương thích).
![]()
Compatibility mode sẽ tắt một số tính năng nhất định, vì vậy bạn sẽ chỉ có thể truy cập các lệnh được tìm thấy trong chương trình đã được sử dụng để tạo bài thuyết trình. Ví dụ, nếu bạn mở bài thuyết trình được tạo trong PowerPoint 2003, bạn chỉ có thể sử dụng các tab và lệnh được tìm thấy trong PowerPoint 2003.
Nếu bạn muốn truy cập vào tất cả các tính năng PowerPoint 2007, bạn có thể lưu bài thuyết trình ở định dạng file PowerPoint 2007.
Thoát khỏi Compatibility mode
- Nhấp vào nút Microsoft Office.
- Chọn Save As > PowerPoint Presentation.
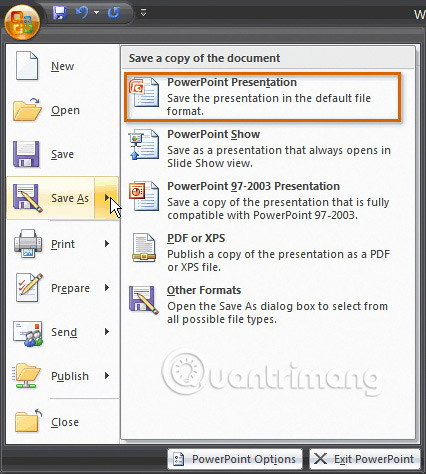
Thực hành!
- Mở PowerPoint.
- Chèn văn bản trên slide tiêu đề mặc định.
- Chèn slide Title and Content.
- Chèn một slide có chứa hai nội dung (văn bản và hình ảnh hoặc văn bản và clip art).
- Thực hành di chuyển các slide.
- Sao chép slide tiêu đề.
- Xóa một trong các các slide.
- Lưu bài thuyết trình.

0 Comments:
Đăng nhận xét