Việc biết cách thực hiện các tác vụ cơ bản với phần văn bản khi làm việc trong PowerPoint 2007 rất quan trọng. Trong bài học này, bạn sẽ tìm hiểu các khái niệm cơ bản về việc thao tác với văn bản, bao gồm cách chèn, xóa, chọn và di chuyển văn bản cũng như cách làm việc với các hộp văn bản.
Chèn văn bản
- Nhấp vào placeholder (phần để nhập nội dung) hoặc hộp văn bản nơi bạn muốn chèn văn bản. Điểm chèn sẽ xuất hiện. Nếu bạn đang làm việc với một placeholder, văn bản mặc định trong placeholder sẽ biến mất.
- Nhập văn bản bạn muốn vào đó.
Xóa văn bản
- Đặt con trỏ bên cạnh văn bản bạn muốn xóa.
- Nhấn phím Backspace trên bàn phím để xóa văn bản ở bên trái con trỏ.
- Nhấn phím Delete trên bàn phím để xóa văn bản ở bên phải con trỏ.
Chọn văn bản
- Đặt điểm chèn bên cạnh văn bản bạn muốn chọn.
- Nhấp và di chuột qua đoạn văn bản đó để chọn nó.
- Nhả chuột. Văn bản đã được chọn. Một hộp được highlight sẽ xuất hiện trên văn bản đã chọn.
Khi bạn chọn văn bản hoặc hình ảnh trong PowerPoint, thanh công cụ di chuột với các tùy chọn định dạng sẽ xuất hiện. Điều này giúp cho người dùng dễ tiếp cận với các lệnh định dạng và tiết kiệm rất nhiều thời gian.
Điều chỉnh kích thước phông chữ
- Chọn văn bản bạn muốn sửa đổi.
- Nhấp vào mũi tên drop-down bên cạnh hộp Font size trên tab Home. Menu Font size sẽ xuất hiện.
- Di chuyển con trỏ để chọn các kích thước phông chữ khác nhau. Tính năng Live Preview sẽ được kích hoạt giúp bạn xem trước kích thước phông chữ sẽ xuất hiện như thế nào trong slide.
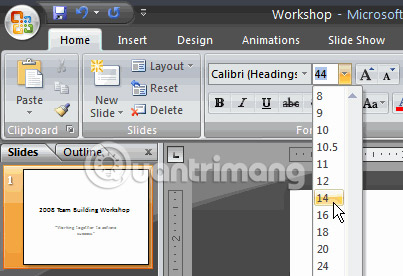
- Nhấp vào kích thước phông chữ bạn muốn sử dụng. Kích thước phông chữ sẽ thay đổi trong slide.
Định dạng kiểu phông chữ
- Chọn văn bản bạn muốn sửa đổi.
- Nhấp vào mũi tên drop-down bên cạnh hộp Font style trên tab Home. Menu Front Style sẽ xuất hiện.
- Di chuyển con trỏ để xem các kiểu phông chữ khác nhau. Tính năng Live Preview sẽ được kích hoạt giúp bạn xem trước kiểu phông chữ sẽ xuất hiện như thế nào trong slide.
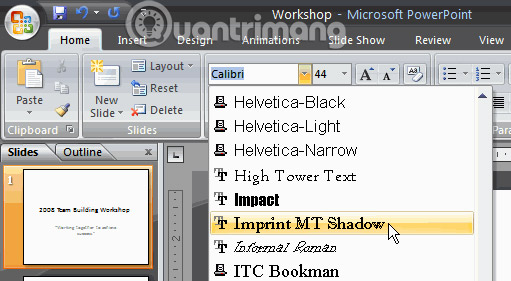
- Nhấp vào kiểu phông chữ bạn muốn sử dụng. Kiểu phông chữ sẽ thay đổi trong slide.
Định dạng màu phông chữ
- Chọn văn bản bạn muốn sửa đổi.
- Nhấp vào mũi tên drop-down bên cạnh hộp Font color trên tab Home. Menu Font color sẽ xuất hiện.
- Di chuyển con trỏ để chọn các màu phông chữ khác nhau. Tính năng Live Preview sẽ được kích hoạt giúp bạn xem trước màu phông chữ sẽ xuất hiện như thế nào trong slide.
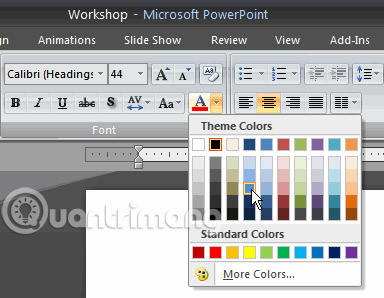
- Nhấp vào màu phông chữ bạn muốn sử dụng. Màu phông chữ sẽ thay đổi trong slide.
Lựa chọn màu sắc của bạn không chỉ bị giới hạn trong trình đơn drop-down xuất hiện. Chọn More Colors ở cuối danh sách để có được nhiều lựa chọn màu sắc hơn.
Chèn chữ nghệ thuật
WordArt (chữ nghệ thuật) là các kiểu có thể được áp dụng cho văn bản để tạo một hiệu ứng trực quan. Để áp dụng WordArt > lựa chọn văn bản > mở tab Insert > nhấp vào nút WordArt > chọn WordArt:
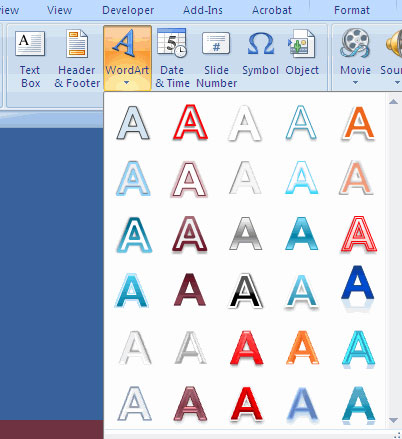
Để chỉnh sửa kiểu của WordArt, bạn chọn WordArt, mở tab Format của Drawing Tools > chọn nút WorkArt Fill, WordArt Outline hoặc nút Text Effects:
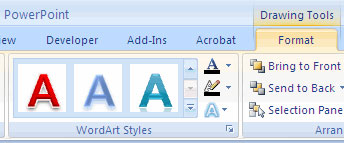
Những lệnh cơ bản với phần văn bản trong Powerpoint
Sử dụng lệnh Bold, Italic và Underline
- Chọn văn bản bạn muốn sửa đổi.
- Nhấp vào lệnh Bold (In đậm), Italic (In nghiêng), hoặc Underline (Gạch dưới) trong nhóm Font trên tab Home.
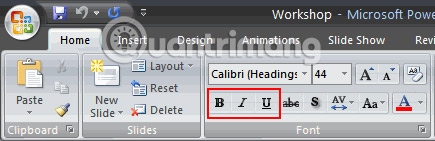
- Nhấp lại vào lệnh đã chọn một lần nữa để xóa định dạng.
Các lệnh liên quan đến phông chữ khác
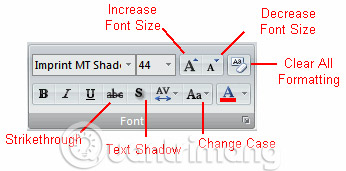
- Increase Font Size: Tăng kích thước phông chữ của văn bản đã chọn thành kích thước phông chữ theo ý muốn của người dùng.
- Decrease Font Size: Giảm kích thước phông chữ của văn bản đã chọn sang kích thước phông chữ theo ý muốn của người dùng.
- Clear All Formatting: Xóa các thay đổi định dạng gần đây.
- Strikethrough: Tạo dòng gạch ngang qua văn bản.
- Text Shadow: Thêm bóng đổ vào văn bản
- Change Case: Cho phép bạn thử các tùy chọn viết hoa khác nhau mà không phải xóa và nhập lại chữ cái hoặc từ.
Căn chỉnh văn bản
- Chọn văn bản bạn muốn sửa đổi.
- Chọn một trong bốn tùy chọn căn chỉnh từ nhóm Paragraph trên tab Home.
- Align Text Left: Căn chỉnh văn bản được chọn sang lề trái.
- Center: Căn chỉnh văn bản sao cho nó cách lề trái và lề phải một khoảng bằng nhau.
- Align Text Right: Căn chỉnh văn bản đã chọn sang lề phải.
- Justify: Căn đều lề phải và trái.
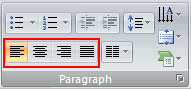
Các lệnh căn chỉnh chỉ có tác dụng với văn bản trong placeholder hoặc hộp văn bản nơi nó được đặt chứ không phải trên slide.
Thụt lề văn bản
Bạn có thể thực hiện các bước như sau để thụt lề cho đoạn văn bản, nhấp nút Indent để điều chỉnh mức độ thụt lề, nhâp nút Indent lặp lại nhiều lần để tăng kích thước thụt lề. Có 2 nút thụt vào và lùi ra, tùy tình huống mà bạn chọn nút cho phù hợp.
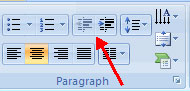
Hướng văn bản
Để thay đổi hướng văn bản:
- Lựa chọn văn bản
- Kích nút Text Direction trên tab Home
- Chọn kiểu bạn muốn.
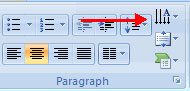
Hộp văn bản
Ngoài việc chèn văn bản vào placeholder, bạn có thể chèn văn bản vào các hộp văn bản (text box). Hộp văn bản cho phép bạn thêm vào bố cục được xác định trước để bạn có thể đặt văn bản ở bất cứ nơi nào bạn muốn trên slide.
Chèn một hộp văn bản
- Chọn tab Insert trên Ribbon.
- Bấm vào lệnh Text Box trong nhóm Text.
- Nhấp và kéo con trỏ cho đến khi hộp văn bản có chiều rộng như bạn mong muốn.
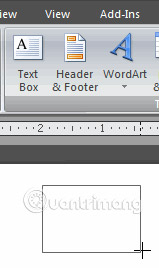
- Nhả chuột.
Di chuyển hộp văn bản
- Nhấp vào hộp văn bản. Con trỏ của bạn sẽ chuyển sang hình cây thánh giá có mũi tên ở mỗi đầu.
- Giữ chuột trái và kéo hộp văn bản đến vị trí mong muốn trên trang.
- Nhả chuột.
Đổi kích thước hộp văn bản
- Chọn hộp văn bản.
- Nhấp vào một trong các handle điều chỉnh kích thước hình vuông hoặc một handle hình tròn ở bên trái hoặc bên phải tại một trong bốn góc.
- Trong khi giữ chuột, kéo handle điều chỉnh kích thước cho đến khi hộp văn bản có chiều rộng mong muốn.
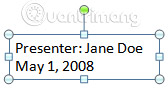
- Nhấp và kéo vòng tròn màu xanh lá cây để xoay hộp văn bản.
Di chuyển văn bản
Sao chép và dán văn bản
- Chọn văn bản bạn muốn sao chép.
- Nhấp vào lệnh Copy trên tab Home.
- Đặt điểm chèn của bạn nơi bạn muốn văn bản xuất hiện.
- Nhấp vào lệnh Paste trên tab Home. Văn bản sẽ xuất hiện.
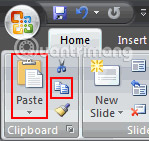
Cắt và dán văn bản
- Chọn văn bản bạn muốn cắt.
- Nhấp vào lệnh Cut trên tab Home.
- Đặt điểm chèn của bạn nơi bạn muốn văn bản xuất hiện.
- Nhấp vào lệnh Paste trên tab Home. Văn bản sẽ xuất hiện.
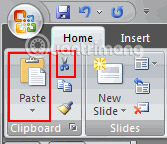
Kéo và thả văn bản
- Chọn văn bản bạn muốn sao chép.
- Nhấp chuột và kéo văn bản đến vị trí bạn muốn nó xuất hiện. Con trỏ sẽ có một hộp văn bản bên dưới để cho biết rằng bạn đang di chuyển văn bản.
- Nhả chuột và văn bản sẽ xuất hiện.
Thực hành!
Sử dụng bài thuyết trình Workshop hoặc bất kỳ bài thuyết trình PowerPoint nào khác mà bạn chọn để hoàn thành thử thách này.
- Chèn văn bản trên slide.
- Thực hành sử dụng các lệnh Bold, Italic và Underline.
- Thay đổi kiểu phông chữ của tiêu đề.
- Thay đổi kích thước phông chữ của tiêu đề.
- Thay đổi màu của các tiêu đề con.
- Sử dụng lệnh Change Case trên tiêu đề slide.
- Thực hành bằng cách sử dụng lệnh Increase Font Size và Decrease Font Size.
- Chèn một hộp văn bản và thêm văn bản vào đó.

0 Comments:
Đăng nhận xét