Introduction
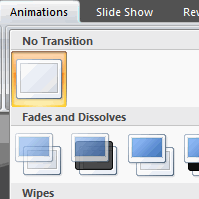 Transition effects—or transitions as they are often called—are the movements you see when one slide changes to another in Slide Show view. Transition effects are different from animation effects. The term animation in PowerPoint refers to the movements of text and objects on the slide, while transitions refer to the movement of the slide as it changes to another slide.
Transition effects—or transitions as they are often called—are the movements you see when one slide changes to another in Slide Show view. Transition effects are different from animation effects. The term animation in PowerPoint refers to the movements of text and objects on the slide, while transitions refer to the movement of the slide as it changes to another slide.
In this lesson, you will learn how to apply and customize transition effects.
Applying transitions
Download the example to work along with the video.
To apply a transition to one slide:
- Select the slide you want to modify.
- Select the Animations tab.
- Locate the Transition to This Slide group. By default, No Transition is applied to each slide.
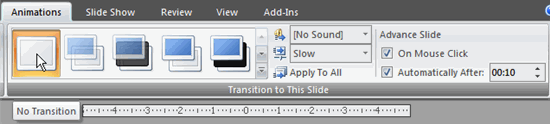
- Click the More drop-down arrow to display all available transition effects.
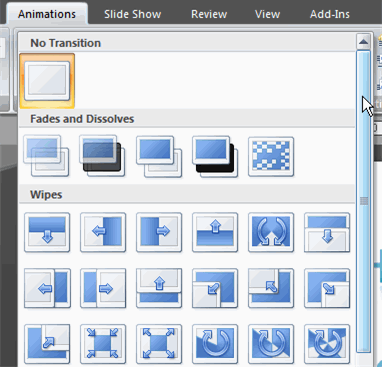
- Click a slide transition effect to apply it to the selected slide.
Hover over a slide transition effect to see a live preview of the effect on the slide.
To apply a slide transition to all slides:
- Select the slide you want to modify.
- Select the Animations tab.
- Locate the Transition to This Slide group. By default, No Transition is applied to each slide.
- Click the More drop-down arrow to display all transition effects.
- Click a slide transition effect to apply it to the selected slide.
- Click Apply To All to apply the transition to all slides in the presentation.
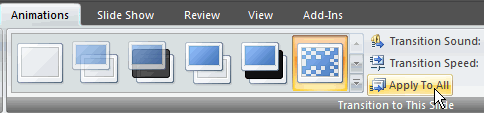
A star Play Animations icon will appear beneath any slide that has a transition effect applied to it, as well as any slide that uses animation effects for text or objects. The icon is visible on the Slides tab in the task pane on the left and in Slide Sorter view. Click the star Play Animations icon to preview the animation or transition effect.
Modifying transitions
To set slide transition speed:
- Apply a slide transition effect to a slide.
- Click the Transition Speed drop-down menu in the Transition to This Slide group on the Animations tab.
- Select a menu option to apply the transition speed to the selected slide.
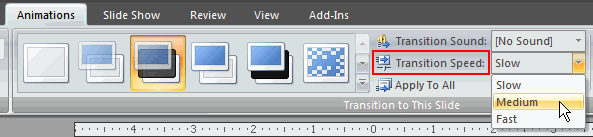
You can set the transition speed when you apply the transition effect, or you can return to the Animations tab and apply it later. If you want to apply the transition effect and transition speed to all slides, Click Apply to All.
To set slide transition sound:
- Apply a slide transition effect to a slide.
- Click the Transition Sound drop-down menu in the Transition to This Slide group on the Animations tab.
- Select a sound to apply it to the selected slide.
Click Apply To All if you want to apply the transition effect and transition sound to all slides.
To remove a slide transition effect:
- Select the slide you want to modify.
- Select the Animations tab.
- Click No Transition in the Transition to This Slide group.
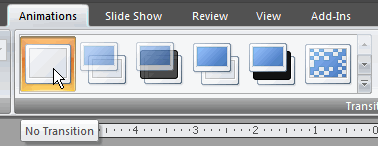
- Repeat this process for each slide you want to modify.
OR
- Click Apply To All to remove the slide transition effect from each slide in the presentation.
Advancing slides
Advancing to the next slide
By default, in Slide Show view you click your mouse to advance—or move—to the next slide. This setting is defined in the Transition to This Slide group on the Animations tab. You can modify this setting so each slide displays for a specific period of time before automatically advancing to the next slide. This is useful for unattended presentations, such as at a trade show booth.
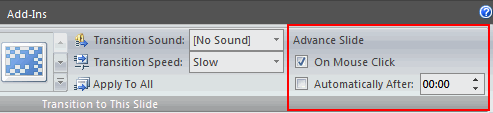
You can also advance to the next slide by pressing the Enter key.
To set timing for slides:
- View the slides in Slide Sorter view.
- Select a slide.
- Select the Animations tab.
- Locate the Advance Slide section of the Transition to This Slide group.
- Enter the time in the Automatically After field. Use the arrows or type the number.
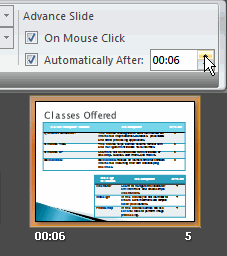
- Select another slide and repeat the process until all desired slides have the timing set.
If you want to apply the same transition effect and timing for each slide, set the transition effect timing for one slide and click Apply to All.
Challenge!
Use the Company Overview presentation or any other presentation you choose to complete this challenge.
- Open a presentation.
- Select a slide and apply a transition.
- Select a sound effect for the transition.
- Change the transition speed.
- Apply this transition to all slides.
- Apply a different transition for one slide.
- Remove the transition sound.

0 Comments:
Đăng nhận xét