Introduction
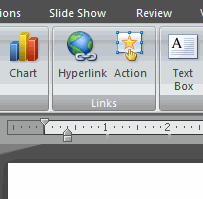 In PowerPoint, you have the ability to link to a webpage, email address, file, slide in the same presentation, and slide in a different presentation. You can do all of this using two tools called hyperlinks and action buttons.
In PowerPoint, you have the ability to link to a webpage, email address, file, slide in the same presentation, and slide in a different presentation. You can do all of this using two tools called hyperlinks and action buttons.
In this lesson, you will learn how to insert hyperlinks using text and objects, as well as how to insert an action button.
Inserting hyperlinks
Download the example to work along with the video.
A hyperlink is a connection from one slide to a webpage, email address, slide, or file. Text or objects such as pictures and shapes can be formatted as hyperlinks.
To insert a hyperlink to a webpage:
- Select the text or object you want to use as a hyperlink. In this example, we will use text.
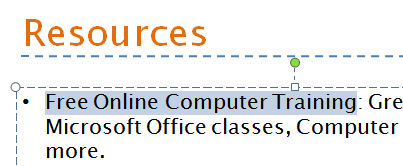
- Select the Insert tab.
- Click the Hyperlink command in the Links group. The Insert Hyperlink dialog box will appear.
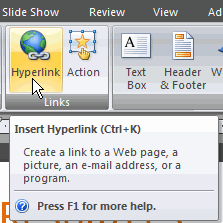
- If you use text for the hyperlink, the Text to display field will appear active in the dialog box. The text you select on the slide will appear in this field.
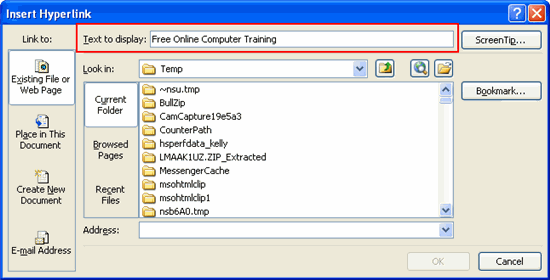
- Click Existing File or Web Page.
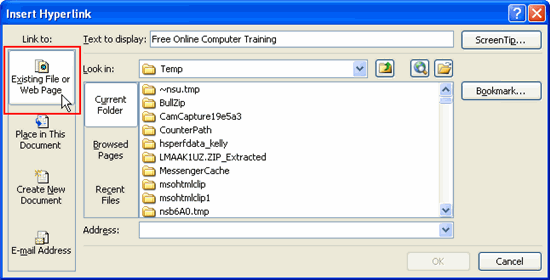
- In the Address field, enter the website address you want to display when the link is clicked.
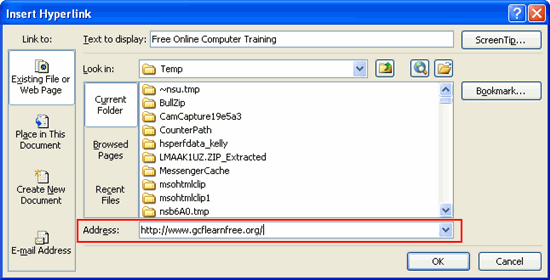
- Decide whether you want to add a ScreenTip—which is a box of information that appears when you hover over a command—a hyperlink, or an action button.
- To insert a ScreenTip:
- Click ScreenTip. The Set Hyperlink ScreenTip dialog box will appear.
- Enter the tip text.
- Click OK in the Set Hyperlink ScreenTip dialog box.
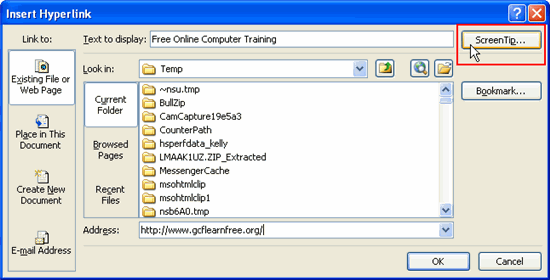
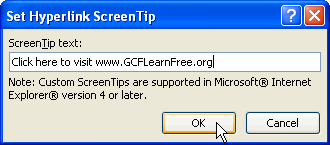
- Click OK in the Insert Hyperlink dialog box.
- Click anywhere on the slide to deselect the text or object.
- If you use text for the hyperlink, the text will appear underlined in a color that coordinates with the color scheme.
- If you use an object, it will not have additional formatting.
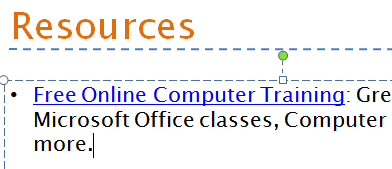
Inserting hyperlinks
Viewing the hyperlink
In PowerPoint, hyperlinks become active in Slide Show view. When you view the slide in Slide Show view, you'll notice that the pointer turns into a hand as it moves closer to the hyperlink. The hand pointer indicates that the text or object can be clicked. Because this text is automatically formatted differently from other text on the slide, the hand pointer is most useful for hyperlinks that use an object such as a picture or shape.
If you hover over the hyperlink, a ScreenTip will appear if you created one when you inserted the hyperlink. Click the hyperlink to open the webpage if the computer is connected to the Internet.
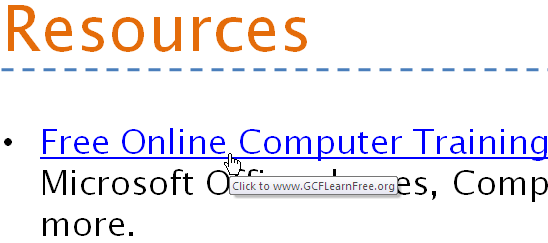
To insert a hyperlink to a slide in the same presentation:
- Select the text or object you want to use as a hyperlink. In this example, we will use text.

- Select the Insert tab.
- Click the Hyperlink command in the Links group. The Insert Hyperlink dialog box will appear.
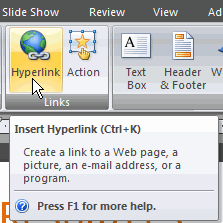
- If you use text for the hyperlink, the Text to display field will appear active in the dialog box. The text you select on the slide will appear in this field.
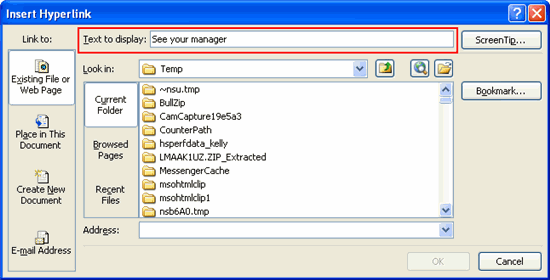
- Click Place in this Document to link to a slide in the current presentation. The content of the Insert Hyperlink dialog box will change, and a list of slides in the presentation will appear.
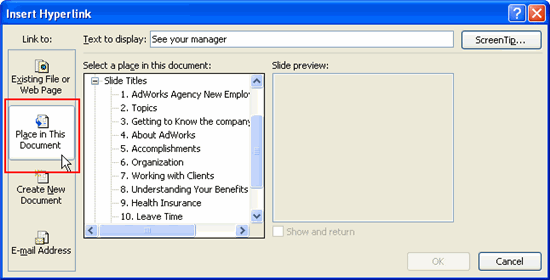
- Scroll through the list.
- Select the slide you want to link to from the hyperlink. A thumbnail image of the slide will appear in the Slide preview area.
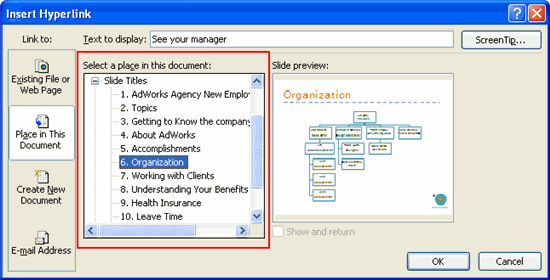
- Decide whether you want to add a ScreenTip.
- To insert a ScreenTip:
- Click ScreenTip. The Set Hyperlink ScreenTip dialog box will appear.
- Enter the tip text.
- Click OK in the Set Hyperlink ScreenTip dialog box.
- Click OK to close the Insert Hyperlink dialog box.
View the slide in Slide Show view, and click the hyperlink to see the selected slide.
Inserting hyperlinks
To insert a hyperlink to an existing file:
- Select the text or object you want to use as a hyperlink. In this example, we will use text.

- Select the Insert tab.
- Click the Hyperlink command in the Links group. The Insert Hyperlink dialog box will appear.
- If you use text for the hyperlink, the Text to display field will appear active in the dialog box. The text you select on the slide will appear in this field.
- Click Existing File or Web Page.
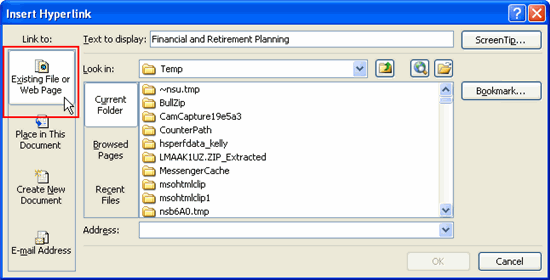
- Locate the Look in drop-down menu in the center of the dialog box.
- Use the drop-down menu to locate the PowerPoint file on your computer.
- Select the file. The file name will appear in the Address field.
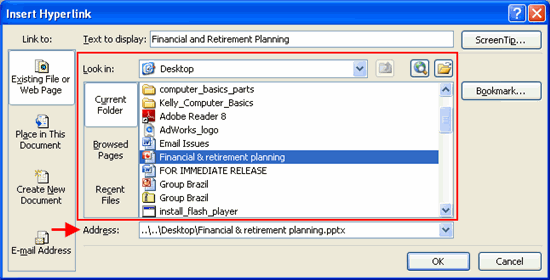
- Click the Bookmark button, and a dialog box appears.
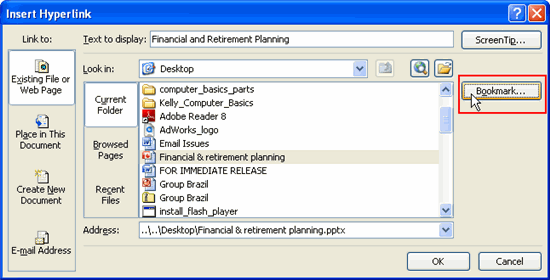
- Select a slide in the presentation you want to link to using a hyperlink.
- Click OK.
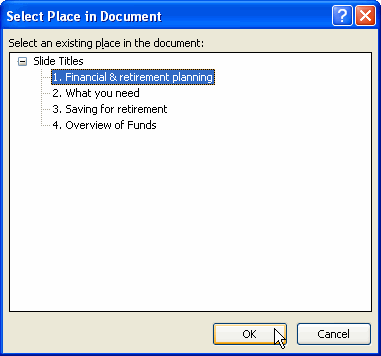
- Decide whether you want to add a ScreenTip.
- To insert a ScreenTip:
- Click ScreenTip. The Set Hyperlink ScreenTip dialog box will appear.
- Enter the tip text.
- Click OK in the Set Hyperlink ScreenTip dialog box.
- Click OK to close the Insert Hyperlink dialog box.
View the slide in Slide Show view, and click the hyperlink to see the bookmarked slide.
You can also create a new document from the Insert Hyperlink dialog box. Click the Create New Document command to explore this option.
Inserting hyperlinks
To insert a hyperlink to an email address:
- Select the text or object you want to use as a hyperlink. In this example, we will use a picture.
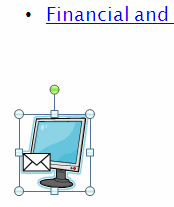
- Select the Insert tab.
- Click the Hyperlink command in the Links group. The Insert Hyperlink dialog box will appear.
- Click Email Addresses on the left. If you are using text as your hyperlink, the text to display field will appear active and have the selected text inside.
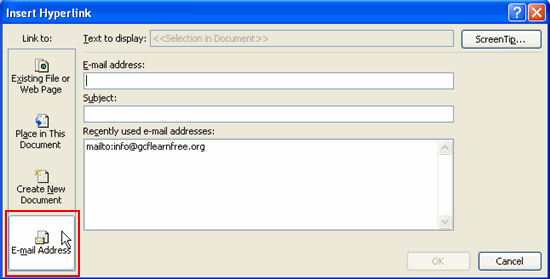
- In the Email address field, enter mailto: and the email address you want users to contact (e.g., mailto:fakeemail@fakeemail.com).
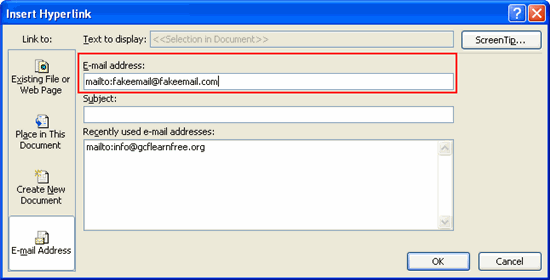
- Enter a subject in the Subject field if you want.
- Click OK to close the Insert Hyperlink dialog box.
View the slide in Slide Show view. As you hover over the object, the pointer turns into the hand, and a default screen tip appears.
To edit or remove a hyperlink:
- Select the text or object with the hyperlink you want to remove.
- Select the Insert tab.
- Click the Hyperlink command in the Links group. The Edit Hyperlink dialog box will appear.
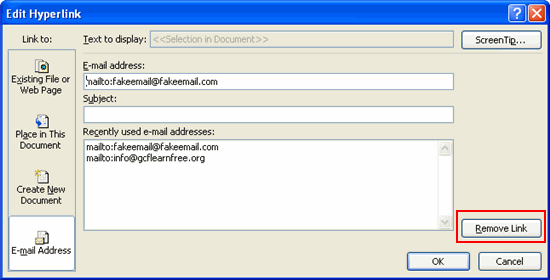
- Edit the selected hyperlink. OR
- Click the Remove Link button to remove the link.
- Click OK.
You can edit and remove any hyperlink the same way, regardless of whether the hyperlink is to a slide, email address, or webpage.
Inserting action buttons
Another tool you can use to connect to a webpage, file, email address, or slide is called an action button, or action link. Action buttons are built-in button shapes you can add to a presentation and use as hyperlinks. When someone clicks or moves over the button, the action can occur.
Hyperlinks and action buttons are closely connected and can do many of the same things. Action buttons are used most for self-running presentations, such as those at a trade show booth or kiosk.
To insert an action button on all slides:
- Select the View tab.
- Click the Slide Master command in the Presentation Views group. The Slide Master view will appear.
- Select slide 1, the slide master. Changes to this slide will appear on all slides in the presentation.
- Select the Insert tab.
- Click the Shapes command in the Illustrations group.
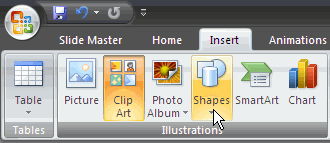
- Select an action button from the bottom of the list. In this example, we will select the Home action button.
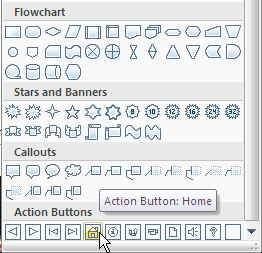
- Insert the shape onto the slide. The Actions Setting dialog box will appear.
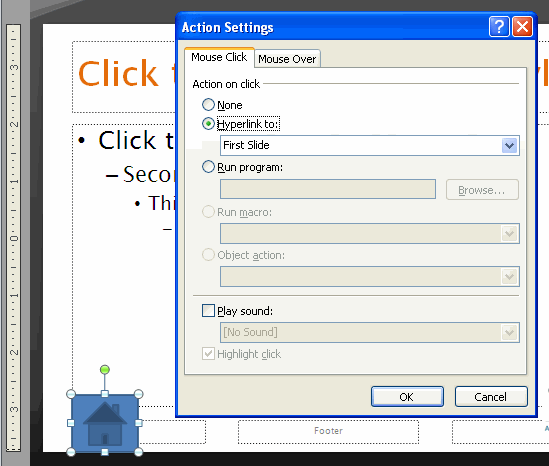
- Select the Mouse Click or Mouse Over tab. Use the Mouse Click tab to set actions to occur when you click, and use the Mouse Over tab to set actions to occur when you move the cursor over the action button. In this example, we will leave the Mouse Click tab selected.
- In the Action on click section, click None or Hyperlink to.
- If you click None, the shape will have no action associated with it.
- If you click Hyperlink to:, select an option from the menu. The hyperlink options work the same for action buttons as they do for traditional hyperlinks.
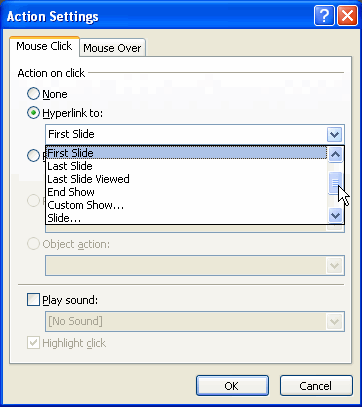
- Click Play Sound if you want to play a sound when the action button is clicked.
- Select a sound from the drop-down menu.
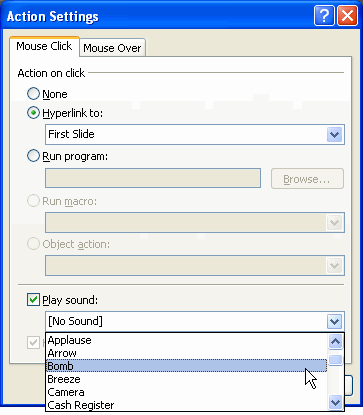
- Click OK.
Action buttons do not have to be inserted on master slides. You can insert an action button on only one slide if you want.
To edit the action button:
- Select the action button.
- Select the Insert tab.
- Click the Action command in the Links group. The Actions Settings dialog box will appear.
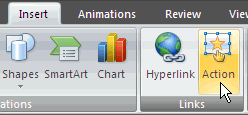
- Edit the action or hyperlink.
- Click OK.
When the action button is selected, the Format tab is available because it is a shape. You can change the shape style or color so it matches the color scheme of the slide from this tab.
Challenge!
Use the Employee Orientation presentation or any other presentation you choose to complete this challenge.
- Open a presentation.
- Select text, and insert a hyperlink to a webpage.
- Select an object, and insert a hyperlink to another slide in the presentation.
- Insert an action button that uses sound.

0 Comments:
Đăng nhận xét