Introduction
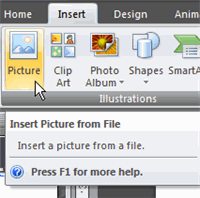 On each slide you create in your presentation, you have information you want to communicate with the audience. You can do this with text and illustrations, such as pictures and clip art.
On each slide you create in your presentation, you have information you want to communicate with the audience. You can do this with text and illustrations, such as pictures and clip art.
In this lesson, you will learn how to insert a picture and clip art, as well as how to modify both types of illustrations.
Inserting pictures
Download the example to work along with the video.
Pictures and clip art can be inserted from the Ribbon, as well as by using the commands that appear in certain placeholders. In both methods, the image is centered in the middle of any selected slide placeholders.
To insert a picture from the Ribbon:
- Select the Insert tab.
- Click the Insert Picture command in the Illustrations group. The Insert Picture dialog box will appear.
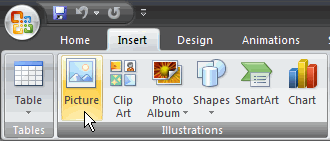
- Locate and select the picture you want to use.
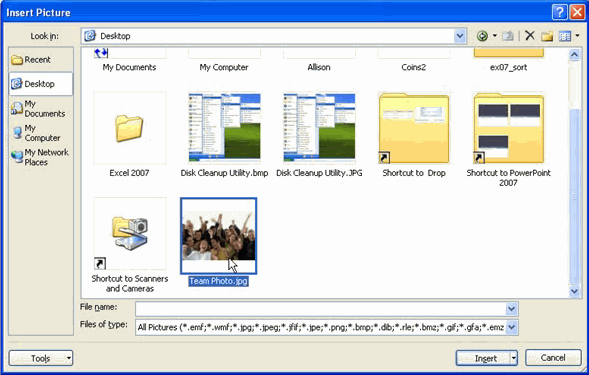
- Click Insert, and it will appear on the slide.
To insert a picture from a placeholder command:
- Click the Insert Picture command in the placeholder. The Insert Picture dialog box will appear.
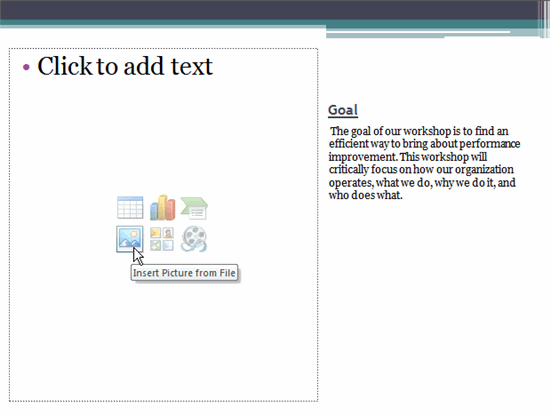
- Locate and select the picture you want to use.
- Click Insert, and it will appear on the slide.
Resizing and moving pictures
To resize a picture:
- Select the picture.
- Click one of the corner sizing handles. The cursor will turn into a cross.
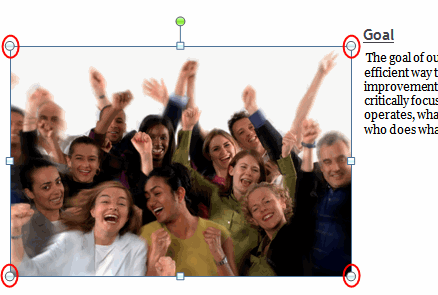
- While holding down the mouse button, drag the sizing handle until the image is the desired size.
- Release the mouse button.
The side sizing handles change the picture's size but don't keep the same proportions.
To move a picture:
- Click the picture. Your cursor becomes a cross with arrows on each end.
- While holding the mouse button, drag the image to the desired location on the page.
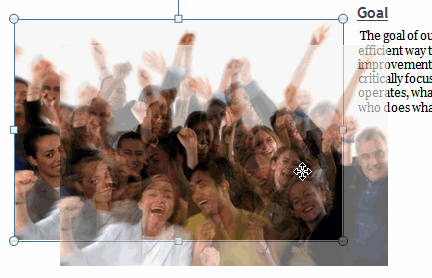
- Release the mouse button.
The green circle is the Free Rotate feature. Click and hold the mouse button, then rotate the picture in various directions.
Modifying pictures
PowerPoint provides you with several commands that allow you to modify pictures. When you select a picture, a Picture Tools Format tab appears on the Ribbon. This is an example of PowerPoint 2007 giving you the commands and features you need, when you need them.

To apply a picture style:
- Select the picture.
- Select the Format tab.
- Click the More drop-down arrow to display all the picture styles.
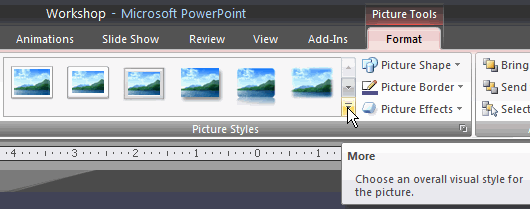
- Hover over each picture style to see a live preview of the style on the slide.
- Click a picture style to apply it to the image.
To change the shape of a picture:
- Select the picture.
- Select the Format tab.
- Click the Picture Shape icon. A menu appears.
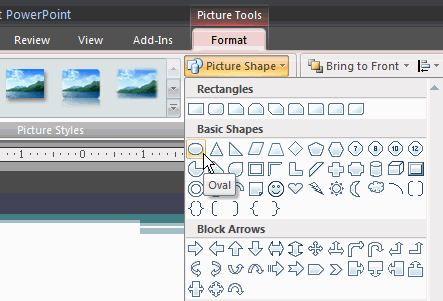
- Click a shape to select it. The shape of the picture will change on the slide.
To add a border to a picture:
- Select the picture.
- Select the Format tab.
- Click the Picture Border command, and select a color.
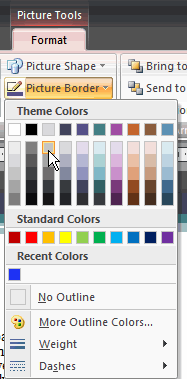
Select Weight from the menu, and choose a line weight to modify the width of the border line.
Modifying images
To crop a picture:
- Select the picture.
- Select the Format tab.
- Click the Crop command in the Size group. The black cropping handles appear.
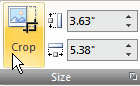
- Click and move a handle to crop an image. Corner handles will crop the picture proportionally.

- Click the Crop command to deselect the crop tool.
You can crop the picture to a specific size using the Shape Height and Shape Width fields to the right of the Crop command in the Size group.
To compress a picture:
- Select the picture.
- Select the Format tab.
- Click the Compress Pictures command in the Adjust group. A dialog box appears.
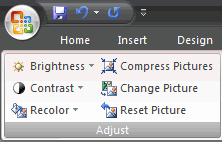
- Click the Options button to access the Compression Setting dialog box.
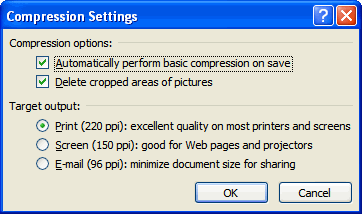
- Choose the target output.
- Change any of the default picture settings you want.
- Click OK in the Compression Settings dialog box.
- Click OK in the Compress Pictures dialog box.
Other picture tools
There are many other things you can do to modify a picture. From the Format tab, other useful commands include:
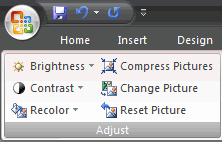
- Change Picture: Selects a new picture from your computer
- Reset Picture: Reverts to original picture
- Brightness: Adjusts the brightness of the picture
- Contrast: Adjusts the contrast of the picture from light to dark
- Recolor: Modifies the color in a variety of ways, including black and white, sepia, pink, and purple
Inserting and modifying clip art
To insert a clip art from the Ribbon:
- Select the Insert tab.
- Click the Clip Art command in the Illustrations group. The Clip Art task pane will appear on the right.
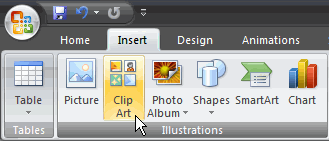
- Enter keywords in the Search field that are related to the image you want to insert.
- Click the drop-down arrow next to the collections field.
- Select Everywhere to make sure PowerPoint searches your computer and online resources for an image that meets your criteria.
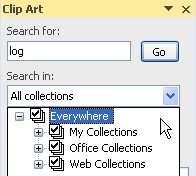
- Click the drop-down arrow in the media file types field.
- Deselect any file types you do not want to see. In this example, we only want photographs, so we'll deselect the other options.
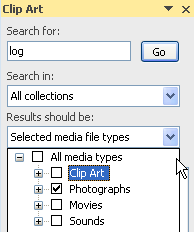
- Click Go. A list of clip art images related to the search terms is displayed.
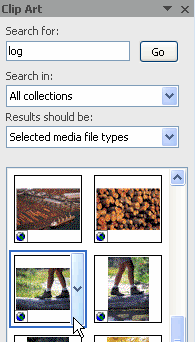
- Click a clip art image to insert it, or click the drop-down arrow next to the clip art and select Insert from the menu. The clip art will appear in the slide.
To insert clip art from a placeholder command:
- Click the Clip Art command in the placeholder. The Clip Art task pane will appear on the right.
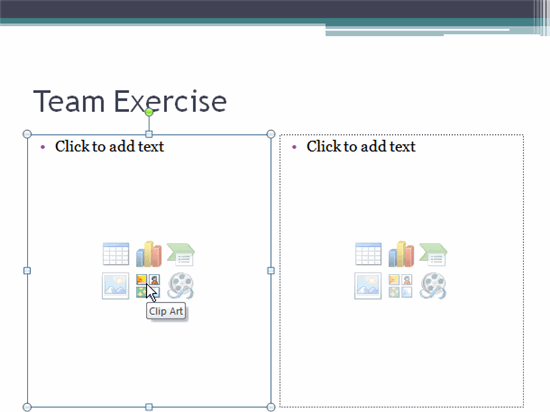
- Enter keywords in the Search field that are related to the image you want to insert.
- Click the drop-down arrow next to the collections field.
- Select Everywhere to make sure PowerPoint searches your computer and online resources for an image that meets your criteria.
- Click the drop-down arrow in the media file types field.
- Deselect any file types you do not want to see. In this example, we only want photographs, so we'll deselect the other options.
- Click Go. A list of clip art images related to the search terms is displayed.
- Click a clip art image to insert it, or click the drop-down arrow next to the clip art and select Insert from the menu. The clip art will appear in the slide.
If the search does not provide the needed results, try different search words, or click the Office Online link to go to the Microsoft website, where you can search thousands of clip art images.
Modifying clip art
All of the tools that can be used to modify pictures can also be used to modify clip art images. Just select the clip art image, and you'll see the same editing options that are available for pictures.
Challenge!
Use the Workshop presentation or any other PowerPoint presentation you choose to complete this challenge.
- Insert a picture.
- Apply a picture style.
- Insert clip art.
- Resize the images.
- Change the shape of the clip art.
- Crop the picture.
- Compress the picture.

0 Comments:
Đăng nhận xét