Introduction
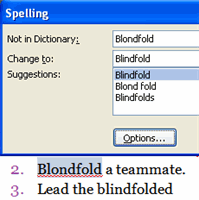 Do you have trouble spelling? Could you use help choosing words sometimes? Are you a bad typist? If so, don't be worried. PowerPoint provides you with several proofing features that will help you produce a professional, error-free presentation. In this lesson, you will learn about proofing in PowerPoint, including how to use the spelling tool in various ways.
Do you have trouble spelling? Could you use help choosing words sometimes? Are you a bad typist? If so, don't be worried. PowerPoint provides you with several proofing features that will help you produce a professional, error-free presentation. In this lesson, you will learn about proofing in PowerPoint, including how to use the spelling tool in various ways.
Proofing features
Download the example to work along with the video.
To use the spelling check feature:
- Right-click the underlined word. A menu will appear.
- Select the correct spelling of the word from the listed suggestions.
- Left-click the word. It will appear in the document.
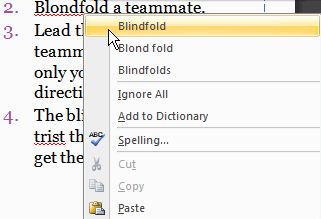
You can choose to Ignore an underlined word, add it to the dictionary, or go to the Spelling dialog box.
To add a word to the dictionary:
- Right-click the underlined word. A menu will appear.
- Select Add to Dictionary.
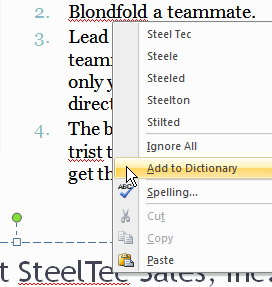
Once the word is added to the dictionary, it will not appear underlined when it is used again.
Proofing features
To spell check the entire presentation:
- Select the Review tab.
- Click the Spelling command in the Proofing group. A dialog box will appear.
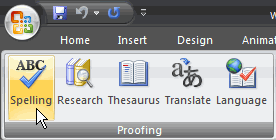
- Locate the word that is not in the dictionary.
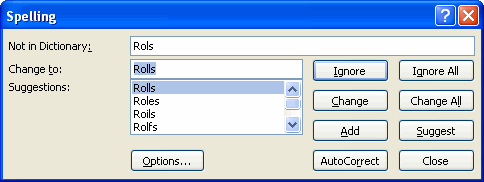
- Decide whether you want to ignore the word or change it.
- If you want to ignore the word, click Ignore, or click Ignore All to ignore all instances of the word.
- If you want to change the word, select the correct spelling from the Suggestions list.
- Click Change, or click Change All to change all instances of the word.
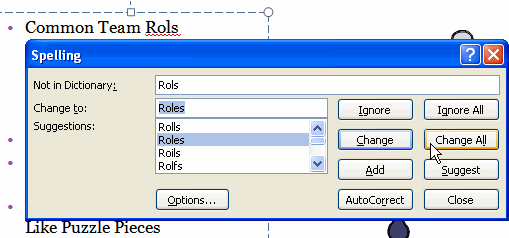
- Continue through the spelling check process until the entire presentation is checked. A dialog box will appear letting you know the presentation has been checked.
- Click OK.
There are additional buttons in the Spelling dialog box. For example, you can add a word to the dictionary, close the dialog box, and look for other suggestions.
Other proofing commands
The Proofing group includes four other commands.
- Research: This opens a task pane on the right side of the PowerPoint window. From here, you can search dictionaries, encyclopedias, and other material for information on a selected word or phrase.
- Thesaurus: This opens a Research task pane with the thesaurus tool selected. You can use the thesaurus to identify words that have a similar meaning to another word.
- Translate: This opens a Research task pane with the translation tool selected. This tool translates text from one language to another.
- Language: This opens a dialog box where you can set the language the PowerPoint spelling tool will use to check presentations.
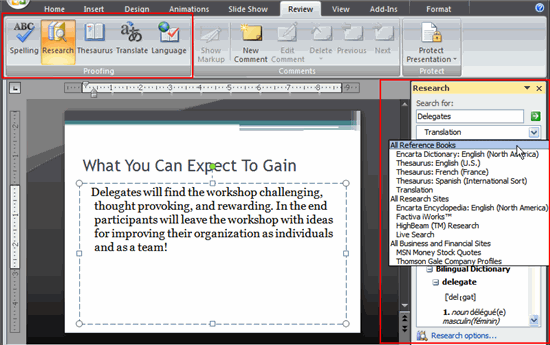
Proofing options
In addition to proofing tools on the Review tab, there are proofing options you can set in your PowerPoint Options dialog box.
To access your proofing PowerPoint options:
- Click the Microsoft Office button.
- Click PowerPoint Options. The dialog box will appear.
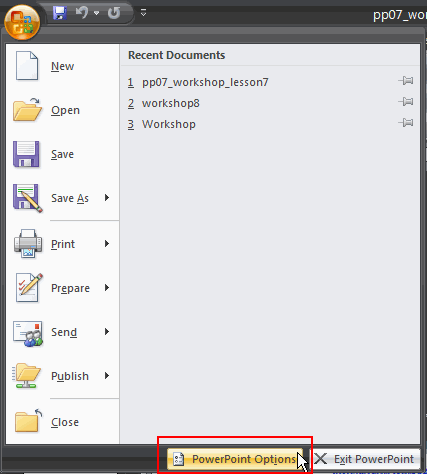
- Click Proofing on the left side of the PowerPoint Options dialog box.
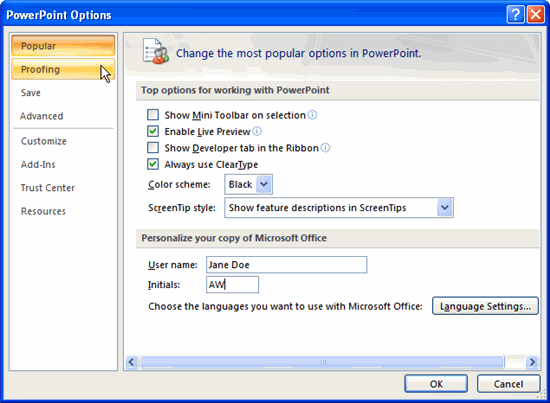
- From here, you can edit the proofing options that will determine how proofing features operate in PowerPoint.
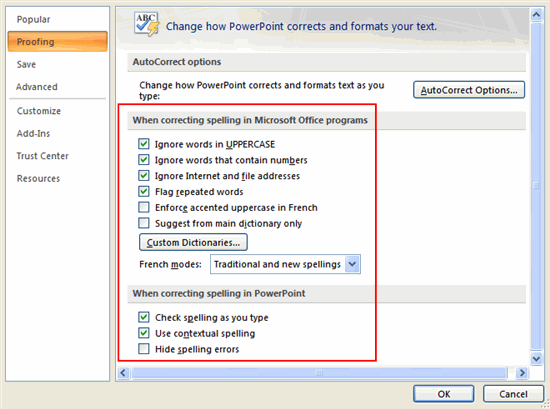
- Click OK when you are finished editing your proofing options.
Challenge!
Use the Workshop presentation or any other PowerPoint presentation you choose to complete this challenge.
- Use the Spelling command to check the spelling of your presentation.
- If there were no misspelled words in the presentation, create a new presentation.
- Insert several slides, and enter text. Spell some words incorrectly.
- Practice using the spelling check tool.
- Explore the other proofing commands.

0 Comments:
Đăng nhận xét