I. In theo bố cục của slide PowerPoint
Về cơ bản bài thuyết trình được trình chiếu trên máy tính nhưng nhiều người muốn in tài liệu để phát trước cho những người theo dõi. Như vậy họ có thể nắm khái quát hơn về nội dung mà bạn định thuyết trình, và có thể xem lại nội dung nào đó khi cần thiết. Trước khi tiến hành in người dùng chỉ cần xác định bố cục của tài liệu để điều chỉnh lại trước khi in. Bài viết dưới đây sẽ hướng dẫn bạn đọc các bước in tài liệu slide PowerPoint.
- Cách in slide trong PowerPoint 2016
- Cách đính kèm file Word, Excel trong PowerPoint
- Cách làm PowerPoint cho người mới bắt đầu
- Cách nhúng font chữ trên slide PowerPoint
1. In theo bố cục của slide PowerPoint
Bố cục tài liệu PowerPoint gọi là Handout. In Handout có các lựa chọn in 2, 3, 4, 6 hoặc 9 slide in trên một trang. Có thể chọn chiều ngang hoặc chiều dọc để tin tài liệu, thường thì sẽ in 2 slide trên một trang A4 theo chiều dọc.
Bước 1:
Người dùng nhấn vào biểu tượng Office rồi chọn mục Print để tiến hành in nội dung.
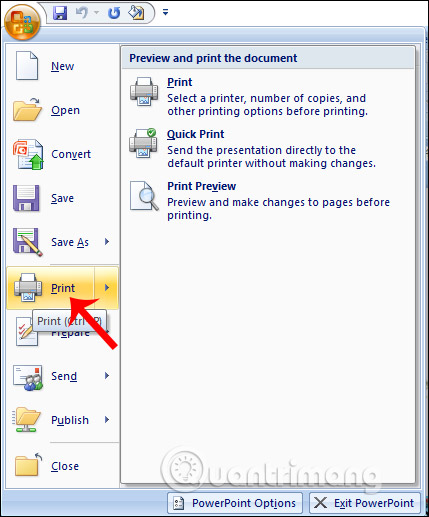
Bước 2:
Hiển thị nội dung tài liệu in. Tại giao diện này phần Print Range chúng ta tiến hành lựa chọn nội dung in. Nhập số lượng bản in tại Number of Copies. Phần Collate để in lần lần lượt các bản in. Tiếp đến tại phần Print What chúng ta lựa chọn nội dung in là Handout.
Tại Color/ grayscale chúng ta lựa chọn màu sắc khi in. Nếu dùng máy in màu thì chọn Color, nếu máy in thường thì chọn Grayscale, còn Pure Black and White thích hợp với việc gửi fax.
Ngoài ra ở bên cạnh còn có thêm một số tùy chọn hữu ích khác.
- Scale to Fit Paper: Chỉnh kích thước các slide fix với giấy in.
- Frame Slides: Thêm khung cho các slide nếu nền slide màu trắng.
- Print Comments: In các chú thích trên slide
- Print Hidden Slides: In các slide đang ẩn.
- High Quality: Chất lượng bản in cao nhất.
Nhấn Preview để xem trước bản in như thế nào.
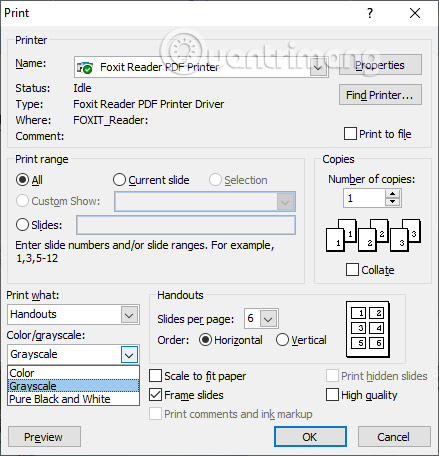
Bản in sẽ như hình dưới đây. Cuối cùng chúng ta nhấn Print để tiến hành in slide nội dung.
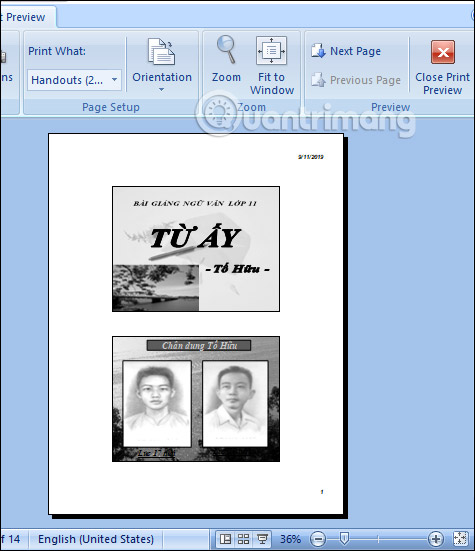


0 Comments:
Đăng nhận xét