I. Tạo danh sách nội dung cho slide
Nhằm phục vụ cho nội dung trình chiếu slide PowerPoint, ngoài việc sử dụng các kiểu định dạng để thay đổi kiểu hiển thị chữ trên slide, thì người dùng còn có rất nhiều loại nội dung khác phục cho cho nội dung chính. Chúng ta có thể chèn thêm video, âm thanh vào bài thuyết trình để mở rộng nội dung hơn, minh họa chi tiết hơn cho bài thuyết trình. Bài viết dưới đây sẽ hướng dẫn bạn đọc cách thêm một số nội dung vào bài thuyết trình trong PowerPoint.
1. Tạo danh sách nội dung cho slide
Việc tạo danh sách nội dung cũng tương tự như Word và Excel, chúng ta sẽ sử dụng 2 công cụ là Bullets và Numbering để tạo danh sách với kiểu ký tự hay số thứ tự.
Bước 1:
Trước hết chúng ta nhập nội dung muốn tạo thành thứ tự rồi nhấn vào Bullets hoặc Numbering để tạo kiểu danh sách dạng thứ tự.
Trong giao diện hiển thị đã sẵn có một số kiểu đánh số thứ tự để người dùng áp dụng luôn cho nội dung. Nếu muốn mở rộng thêm các tùy chỉnh thì nhấn chọn vào Bullets & Numbering bên dưới.
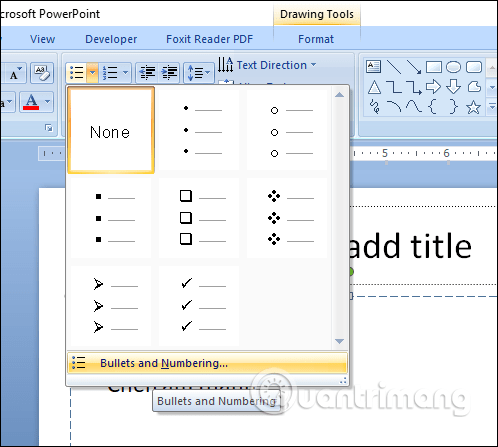
Bước 2:
Trong giao diện hiển thị tiếp theo được phân thành 2 tab là Bulleted và Numbering. Với mục Bulleted, có rất nhiều kiểu dạng ký hiệu khác nhau. Nhấn chọn 1 kiểu biểu tượng thứ tự, rồi tiến hành điều chỉnh màu sắc, kích cỡ của ký tự bên dưới và nhấn OK để áp dụng.
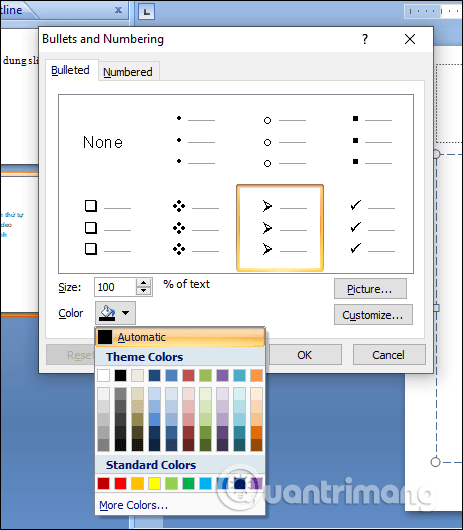
Kết quả chúng ta đã có kiểu danh sách như hình dưới đây.
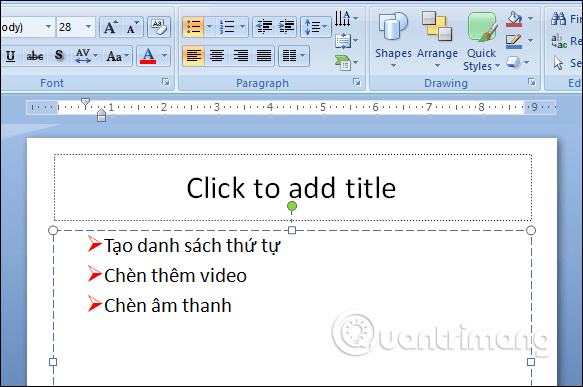
Bước 3:
Bên cạnh việc dùng các kiểu ký tự có sẵn trong danh sách thì người dùng cũng có thể tìm kiếm biểu tượng khác khi nhấn nút Customize, hoặc hình ảnh khi nhấn vào Picture.
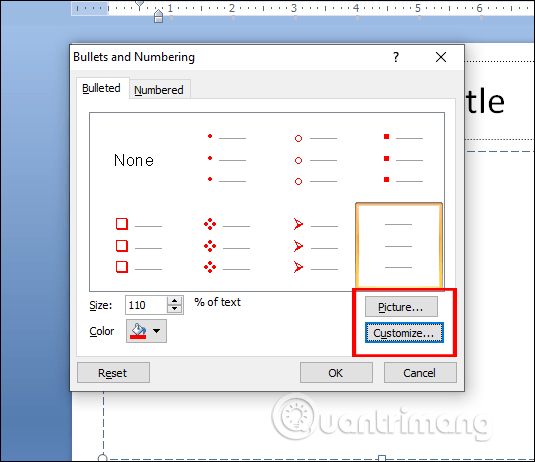
Với tùy chọn Customize sẽ hiển thị bảng biểu tượng để chọn lựa. Người dùng nhấn vào kiểu biểu tượng Wingdings để thêm các biểu tượng khác. Nhấn vào biểu tượng muốn sử dụng là được.
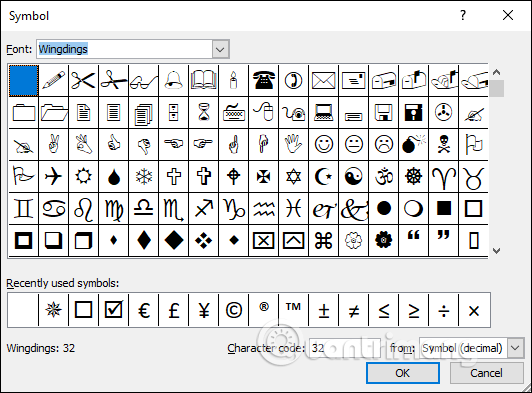
Bước 4:
Với mục Picture bạn có lựa chọn dùng hình ảnh cung cấp sẵn, hoặc nhấn Import để xuất ảnh có sẵn trong máy tính.
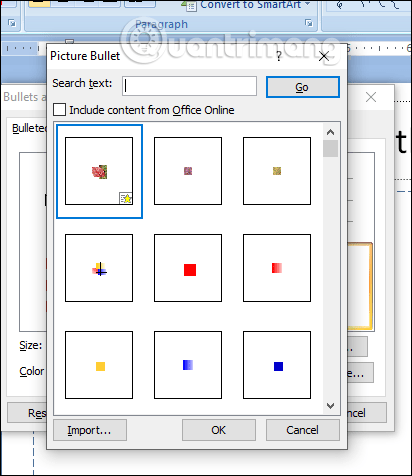
Bước 5:
Nhấn vào tab Numbered cũng có sẵn các kiểu số thứ tứ tự để bạn lựa chọn. Cũng có thêm mục điều chỉnh kích cỡ, màu sắc, Start at chọn đánh số thứ tự từ số bao nhiêu.
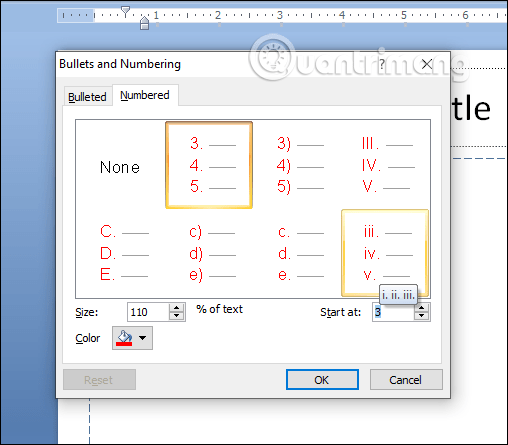
Kết quả người dùng đã được số thứ tự danh sách như hình dưới đây.
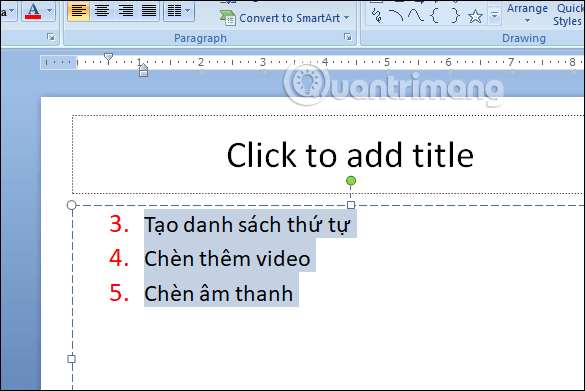
Bước 6:
Ngoài việc tạo danh sách thứ tự tự động thì người dùng có 2 lựa chọn cho việc tạo thứ tự lồng nhau theo các cấp độ. Có 2 tùy chọn cho việc tạo thứ tự kiểu lồng nhau gồm Decrease List level (tăng mức độ khoảng cách) và Increase List level (giảm khoảng cách với lề).
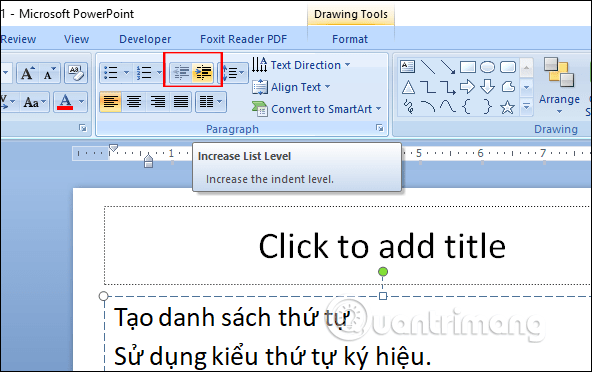
Trước hết người dùng nhập đầy đủ các nội dung trong danh sách. Sau đó lựa chọn những nội dung nằm trong danh sách lồng rồi nhấn nút Increase List level chẳng hạn. Khi đó bạn sẽ được danh sách như dưới đây.
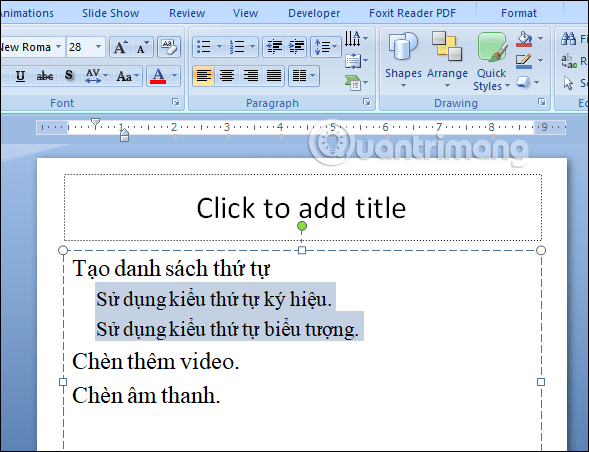
Bây giờ người dùng lựa chọn kiểu danh sách ký tự hay số thứ tự cho nội dung. Với danh sách lồng nếu muốn làm nổi bật, khác lạ thì chỉ bôi đen vào nội dung đó rồi chọn kiểu thứ tự khác là được. Kết quả được danh sách hoàn chỉnh như dưới.
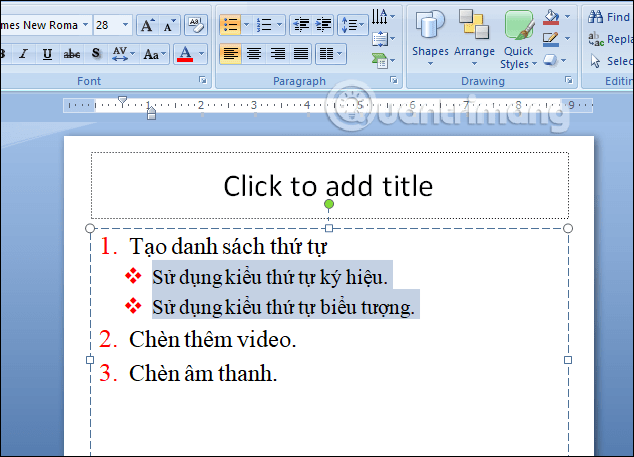


0 Comments:
Đăng nhận xét