PPT 2007_ Các thao tác cơ bản
Mục lục nội dung
New Slide: thêm các slide khác (Home tab > New Slide)
1. Ribbon > Font: thay đổi cách định dạng cho các ký tự, màu sắc và kích cỡ chữ....
3. Paragraph > lệnh... để thay đổi định dạng các đoạn text như định dạng danh sách, xuống dòng.
Người sử dụng có thể sử dụng những slide từ bài thuyết trình khác, cách làm như sau:
1. Home, click mũi tên trên New Slide, Nếu người sử dụng muốn chèn một slide mới thì chọn layout cho nó trước.
2. Phía dưới layout gallery, chọn Reuse Slides (ghép Slide).
3. Tìm Slides khác: Reuse Slides, dưới Insert slide from, chọn Browse, nhấp vào mũi tên để mở những slide này.
4. Keep source formatting: giữ nguyên slide (trước khi chèn). Nếu không chọn thì nó có định dạng giống như slide người sử dụng đang làm việc.
5. Chọn slide
Mỗi bài thuyết trình có một chủ đề. Chủ đề xác định phong cách và màu sắc cho slide của người sử dụng. Trên hình là ba kiểu slide có cùng một nội dung, nhưng với ba chủ đề khác nhau. Một chủ đề bao gồm:
• Thiết kế nền
• Màu sắc
• Kiểu và kích cỡ font chữ
• Vị trí các Placeholder (điểm định sẵn).
• Chủ đề màu sắc ảnh hưởng đến màu hình nền, màu font chữ, màu đường viền và
những yếu tố khác như bảng biểu và biểu đồ.
Mỗi bài thuyết trình mới bắt đầu được gán một chủ đề mặc định Office Theme (chủ đề văn phòng). Cách chọn một chủ đề bằng cách nhấn vào tab Design và tìm một chủ đề phù hợp cho bài thuyết trình của mình.
1. Chủ đề mẫu: Người sử dụng thấy sẽ nằm trong nhóm Themes.
2. Để tìm thêm chủ đề, click nút More mũi tên bên phải của nhóm Themes.
3. Khi chỉ con trỏ vào bất cứ chủ đề mẫu nào, người sử dụng sẽ thấy nó hiên chủ đề đó lên slide.
1. Chọn biểu tượng Clip Art trong Placeholder.
2. Một cửa sổ nhiêm vụ Clip Art mở ra, nhập từ khóa trong hộp Search for với những chủ đề gợi ý phân loại, sau đó nhấn Go.
3. Những đoạn clip xuất hiên phù hợp theo yêu cầu của từ khóa. Chọn một cái để chèn vào trong slide.
Hình ảnh sẽ tự động có kích thước và vị trí trong Placeholder. Người sử dụng cũng có thể chèn bảng biểu, biểu đồ, hình ảnh cá nhân, video và SmartArt graphics bằng cách này. Nên lưu ý rằng người sử dụng phải giảm dung lượng hình ảnh cần thiết khi chèn vào slide.
1. Tìm hiểu về Workspace (không gian làm việc)
Có ba khu vực chính:
1. Slide pane là khu vực lớn ở giữa, người sử dụng sẽ làm việc chủ yếu tại đây.
2. Placeholders: những hộp được tạo thành bởi những chấm đứt quãng . Đây là nơi nhập dữ liệu, hình ảnh, biểu đồ và những thứ khác như file âm thanh, video clip.
1. Slide pane là khu vực lớn ở giữa, người sử dụng sẽ làm việc chủ yếu tại đây.
2. Placeholders: những hộp được tạo thành bởi những chấm đứt quãng . Đây là nơi nhập dữ liệu, hình ảnh, biểu đồ và những thứ khác như file âm thanh, video clip.
3. Thumbnail: những hộp nhỏ phía bên trái , khu vực này được gọi là tab Slide
4. Slide thumbnails (hình thu nhỏ của các slide) để tìm và di chuyển tới các slide khác.
5. Notes pane: khu vực phía bên dưới, nơi người sử dụng có thể nhập những ghi chú khi cần thiết.
2. Thêm slide mới
Có hai cách để sử dụng nút này:
1. Nếu người sử dụng click phần trên của nút này, một slide mới sẽ xuất hiện ngay lập tức, bên dưới tab Slide, slide đó cũng xuất hiện.
2. Nếu người sử dụng click phần dưới của nút này, người sử dụng sẽ có một thư viện layouts cho slide để người sử dụng có thể chọn lựa để thêm vào bài thuyết trình.
1. Nếu người sử dụng click phần trên của nút này, một slide mới sẽ xuất hiện ngay lập tức, bên dưới tab Slide, slide đó cũng xuất hiện.
2. Nếu người sử dụng click phần dưới của nút này, người sử dụng sẽ có một thư viện layouts cho slide để người sử dụng có thể chọn lựa để thêm vào bài thuyết trình.
3. Chọn kiểu dàn trang (layout) cho slide
2. Layout (bố cục) của Slide tiêu đề (Title Slide) bao gồm điểm định sẵn (placeholder: khung) cho tiêu đề chính (Click to add title) và tiêu đề phụ (Click to add subtitle).
3. Layout sẽ sử dụng cho hầu hết các slide khác được gọi là Title and Content (tiêu đề và nội dung), người sử dụng có thể thấy trong Layouts Gallery.
4. placeholder phụ (subtitle) nhập nội dung văn bản (text), hình ảnh (picture), phim ảnh (movie), biểu đồ (chart), ...
3. Layout sẽ sử dụng cho hầu hết các slide khác được gọi là Title and Content (tiêu đề và nội dung), người sử dụng có thể thấy trong Layouts Gallery.
4. placeholder phụ (subtitle) nhập nội dung văn bản (text), hình ảnh (picture), phim ảnh (movie), biểu đồ (chart), ...
4. Nhập nội dung văn bản vào slide
1. Ribbon > Font: thay đổi cách định dạng cho các ký tự, màu sắc và kích cỡ chữ....
3. Paragraph > lệnh... để thay đổi định dạng các đoạn text như định dạng danh sách, xuống dòng.
5. Chèn slide từ một bài thuyết trình khác
1. Home, click mũi tên trên New Slide, Nếu người sử dụng muốn chèn một slide mới thì chọn layout cho nó trước.
2. Phía dưới layout gallery, chọn Reuse Slides (ghép Slide).
3. Tìm Slides khác: Reuse Slides, dưới Insert slide from, chọn Browse, nhấp vào mũi tên để mở những slide này.
4. Keep source formatting: giữ nguyên slide (trước khi chèn). Nếu không chọn thì nó có định dạng giống như slide người sử dụng đang làm việc.
5. Chọn slide
6. Tạo ra những ghi chú cho người thuyết trình (Speaker Notes)
2. Chọn slide cần ghi chú
2. Split bar: thanh chia tách.
2. Split bar: thanh chia tách.
3. Những ghi chú của người sử dụng sẽ được lưu trữ trong một trang ghi chú bao gồm bản sao của slide với những ghi chú.
7. Sử dụng mẫu thiết kế theo chủ đề (Themes)
• Thiết kế nền
• Màu sắc
• Kiểu và kích cỡ font chữ
• Vị trí các Placeholder (điểm định sẵn).
• Chủ đề màu sắc ảnh hưởng đến màu hình nền, màu font chữ, màu đường viền và
những yếu tố khác như bảng biểu và biểu đồ.
8. Chọn một theme cho slide
1. Chủ đề mẫu: Người sử dụng thấy sẽ nằm trong nhóm Themes.
2. Để tìm thêm chủ đề, click nút More mũi tên bên phải của nhóm Themes.
3. Khi chỉ con trỏ vào bất cứ chủ đề mẫu nào, người sử dụng sẽ thấy nó hiên chủ đề đó lên slide.
9. Cách chèn hình ảnh hoặc những thành phần khác
2. Một cửa sổ nhiêm vụ Clip Art mở ra, nhập từ khóa trong hộp Search for với những chủ đề gợi ý phân loại, sau đó nhấn Go.
3. Những đoạn clip xuất hiên phù hợp theo yêu cầu của từ khóa. Chọn một cái để chèn vào trong slide.
Hình ảnh sẽ tự động có kích thước và vị trí trong Placeholder. Người sử dụng cũng có thể chèn bảng biểu, biểu đồ, hình ảnh cá nhân, video và SmartArt graphics bằng cách này. Nên lưu ý rằng người sử dụng phải giảm dung lượng hình ảnh cần thiết khi chèn vào slide.
10. Cách chèn hình ảnh hoặc những thành phần khác bằng Tab Insert
Có một cách khác để chèn những thành phần khác vào slide bằng cách sử dụng tab Insert trên Ribbon. Tất cả mọi thứ người sử dụng có thể chèn từ đây.
1. Text boxes rất thuận tiện khi người sử dụng muốn thêm đoạn text nơi nào đó và cần chú thích cho nó. Trước hết chọn Text Box trên tab Insert.
2. Và sau đó vẽ một hộp trên slide và nhập nội dung.
2. Và sau đó vẽ một hộp trên slide và nhập nội dung.
11. Chỉnh sửa slide
Khi chèn một hình ảnh vào rồi và người sử dụng muốn điều chỉnh nó như chỉnh sửa kích thước, cắt bớt, chỉnh màu sắc, Sử dụng Picture Tools để làm việc này. Nó có sẵn khi người sử dụng chọn hình ảnh.
1. Chọn hình ảnh.
2. Picture Tools xuất hiện trên Ribbon. Sử dụng lựa chọn trên tab Format để chỉnh sửa.
2. Picture Tools xuất hiện trên Ribbon. Sử dụng lựa chọn trên tab Format để chỉnh sửa.
12. Sắp xếp nội dung slide
Khi người sử dụng đã có nội dung cần thiết cho slide và người sử dụng chỉ muốn sắp xếp chúng ngăn nắp hơn để làm cho bài thuyết trình ấn tượng hơn. Người sử dụng có thể sử dụng lệnh Arrange để điều chỉnh các yếu tố.
1. Để sắp xếp thẳng hàng ghi chú với hình ảnh thì chọn Placeholder của cả hai bằng cách nhấn Ctrl rồi chọn từng cái.
2. Tìm nhóm Arrange trên tab Format, trong Picture Tools.
3. Chọn nút Align và sau đó chọn and then click Align Left. Lệnh Arrange có sẵn trên nhóm Drawing, tab Home.
2. Tìm nhóm Arrange trên tab Format, trong Picture Tools.
3. Chọn nút Align và sau đó chọn and then click Align Left. Lệnh Arrange có sẵn trên nhóm Drawing, tab Home.















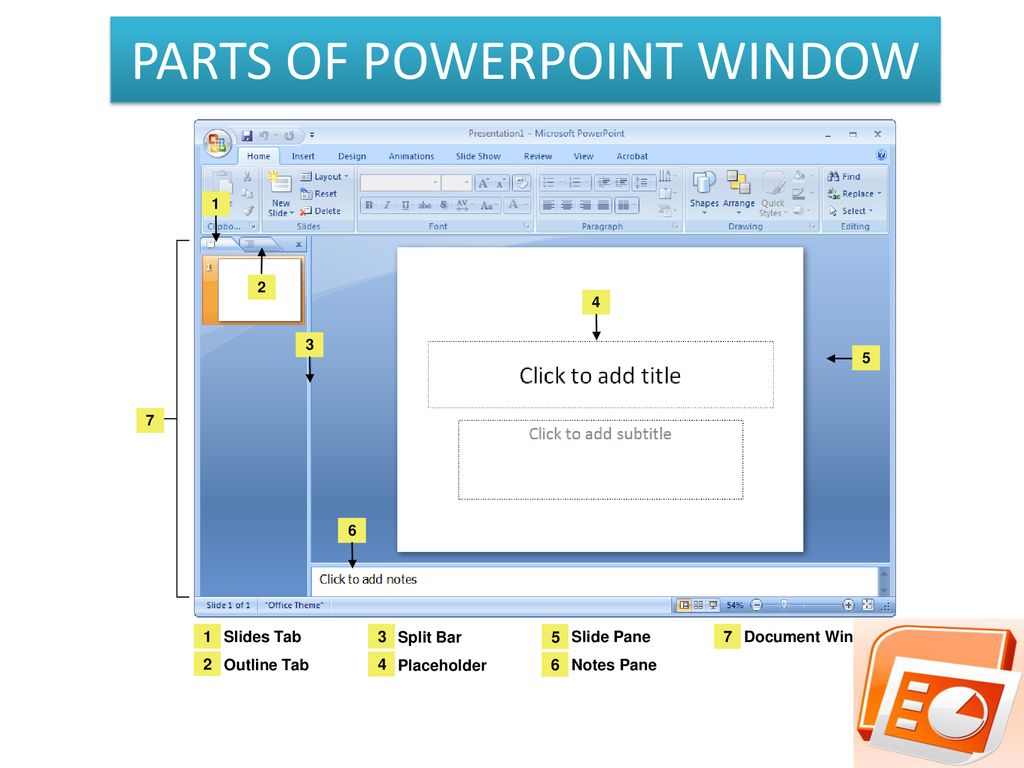
0 Comments:
Đăng nhận xét