Làm quen với PowerPoint 2007
Mục lục nội dung
Ribbon bao gồm một số tab với chức năng cụ thể như sau:
Insert: Đây là nơi người sử dụng có thể thêm vào trên slide từ table, hình ảnh, biểu đồ, đoạn text, âm thanh, header và footer
Design: Là nơi định dạng cho slide có hình thức đẹp hơn, bao gồm cách thiết kế thông tin nền, font chữ và cách sắp xếp màu sắc.
Animations: Đây là tab tạo nên hiệu ứng cho bài thuyết trình. Người sử dụng có thể dễ dàng dùng nhiều hiệu ứng trên tab này.
Slide Show: Khi bắt đầu thuyết trình thì chắc chắn rằng người sử dụng phải sử dụng tab này. Ngoài ra nó còn chức năng thu lại bài tường thuật trong suốt bài thuyết trình, bên cạnh chức năng chuẩn bị bài thuyết trình.
Review: Tab này cho phép kiểm tra chính tả đảm bảo an toàn cho bài thuyết trình.
View: Tab này cho phép xem lại bài thuyết trình và sắp xếp lại bài thuyết trình trên cửa sổ.
1. Dùng nút View và nút Zoom.
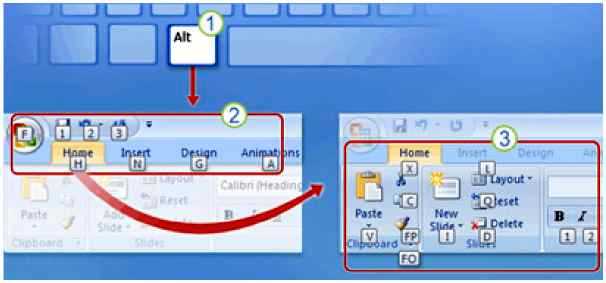
1. Nhấn phím Alt, trên Ribbon xuất hiện các ký tự và con số là tên các phím tắt, gọi là Key Tips.
1. Đặc điểm chung của PowerPoint
• Một tài liệu PowerPoint bao gồm nhiều slide, mỗi slide sẽ được người soạn thể hiện một (hoặc nhiều) nội dung trên đó
• Có các hiệu ứng sẵn có và chèn các hình ảnh, âm thanh, video.
• Người sử dụng có thể copy dữ liệu từ Word, Excel hoặc nhúng trực tiếp dữ liệu ở các file này vào tài liệu PowerPoint.
Lưu ý: Việc copy toàn bộ nội dung từ giấy hoặc file Word vào các slide để trình bày làm cho người nghe nhàm chán hoặc không đạt hiệu quả cao.
• Có các hiệu ứng sẵn có và chèn các hình ảnh, âm thanh, video.
• Người sử dụng có thể copy dữ liệu từ Word, Excel hoặc nhúng trực tiếp dữ liệu ở các file này vào tài liệu PowerPoint.
Lưu ý: Việc copy toàn bộ nội dung từ giấy hoặc file Word vào các slide để trình bày làm cho người nghe nhàm chán hoặc không đạt hiệu quả cao.
2. Làm quen với giao diện Ribbon
Dãy lệnh trên cửa sổ PowerPoint 2007 được gọi là Ribbon
Ribbon bao gồm một số tab với chức năng cụ thể như sau:
Insert: Đây là nơi người sử dụng có thể thêm vào trên slide từ table, hình ảnh, biểu đồ, đoạn text, âm thanh, header và footer
Design: Là nơi định dạng cho slide có hình thức đẹp hơn, bao gồm cách thiết kế thông tin nền, font chữ và cách sắp xếp màu sắc.
Animations: Đây là tab tạo nên hiệu ứng cho bài thuyết trình. Người sử dụng có thể dễ dàng dùng nhiều hiệu ứng trên tab này.
Slide Show: Khi bắt đầu thuyết trình thì chắc chắn rằng người sử dụng phải sử dụng tab này. Ngoài ra nó còn chức năng thu lại bài tường thuật trong suốt bài thuyết trình, bên cạnh chức năng chuẩn bị bài thuyết trình.
Review: Tab này cho phép kiểm tra chính tả đảm bảo an toàn cho bài thuyết trình.
View: Tab này cho phép xem lại bài thuyết trình và sắp xếp lại bài thuyết trình trên cửa sổ.
3. Tìm hiểu về thư viện (Gallery)
1. Slide Transition: hiệu ứng chuyển tiếp giữa các Slide
2. Để tìm thêm nhiều mẫu Slide Transition, chọn nút More.
3. Toàn bộ thư viện Slide Transition được thể hiện trên màn hình, rê chuột vào các Transition để xem thử, click vào Transition phù hợp để áp dụng cho bài thuyết trình của mình.
2. Để tìm thêm nhiều mẫu Slide Transition, chọn nút More.
3. Toàn bộ thư viện Slide Transition được thể hiện trên màn hình, rê chuột vào các Transition để xem thử, click vào Transition phù hợp để áp dụng cho bài thuyết trình của mình.
4. Những chức năng khác không hiện trên Ribbon
5. Sử dụng Quick Access Toolbar
Quick Access Toolbar: Các nút lệnh bao gồm Save, Undo, Repeat và Redo. Người sử dụng cũng có thể thêm các lệnh thường dùng vào Quick Access Toolbar (chọn nhanh các lệnh) bằng cách click phải chuột vào lệnh đó trên thanh Ribbon rồi chọn Add to Quick Access Toolbar.
6. Thay đổi cách hiển thị bài thuyết trình
1. Dùng nút View và nút Zoom.
2. Phóng to hoặc thu nhỏ slide: nút Zoom hoặc nút cộng - trừ
3. Nhấn vào nút View để chọn góc nhìn phù hợp.
3. Nhấn vào nút View để chọn góc nhìn phù hợp.
7. Phím tắt của PowerPoint 2007
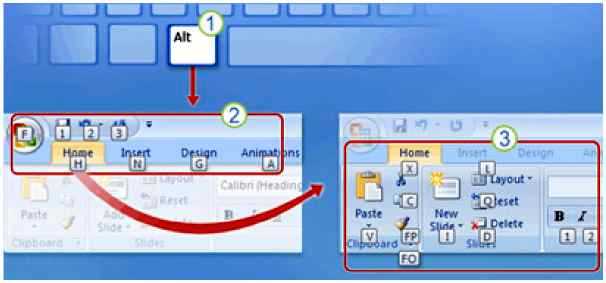
1. Nhấn phím Alt, trên Ribbon xuất hiện các ký tự và con số là tên các phím tắt, gọi là Key Tips.
2. Để thấy Key Tip khác thì nhấn vào nút ký tự (trên bàn phím). Ví dụ nhấn nút “H” để hiện lên Key Tip cho tất cả các nhóm trên tab Home ( hoặc nhấn vào tên nhóm Home, Insert...)
3. Sau đó nhấn (phím) Key Tip trong nhóm để thực hiện một lệnh nào đó, chẳng hạn người sử dụng nhấn phím Alt, rồi H, rồi L thì người sử dụng sẽ có lệnh layout cho bài thuyết trình.
4. Những phím tắt trước đây vẫn được sử dụng bình thường với PowerPoint 2007. Chẳng hạn như phím tắt Ctrl + C là lệnh copy và phím tắt Ctrl + V là lệnh dán.
4. Những phím tắt trước đây vẫn được sử dụng bình thường với PowerPoint 2007. Chẳng hạn như phím tắt Ctrl + C là lệnh copy và phím tắt Ctrl + V là lệnh dán.






0 Comments:
Đăng nhận xét