Khi sao chép background trong PowerPoint, chúng ta có nhiều lựa chọn khác nhau để sử dụng. Chẳng hạn bạn có thể chuyển background thành dạng hình ảnh để chèn ảnh vào slide khác trong PowerPoint. Như vậy tùy vào nhu cầu thiết kế slide của bạn là gì mà chúng ta sẽ chọn sao chép background trong PowerPoint phù hợp. Bài viết dưới đây sẽ hướng dẫn bạn sao chép background trong PowerPoint.
Hướng dẫn sao chép background trong PowerPoint
Bước 1:
Tại giao diện trong slide PowerPoint, bạn nhấn chuột phải vào background mà mình muốn sao chép rồi chọn Copy trong danh sách hiển thị.
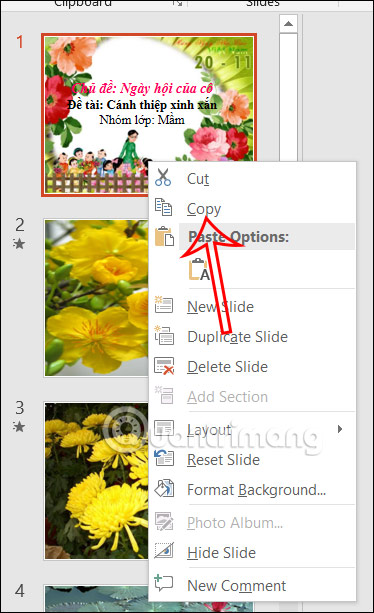
Bước 2:
Tiếp đến, bạn chọn vị trí mình muốn paste background này rồi nhấn chuột phải. Lúc này bạn sẽ thấy có 3 tùy chọn paste background để sử dụng.
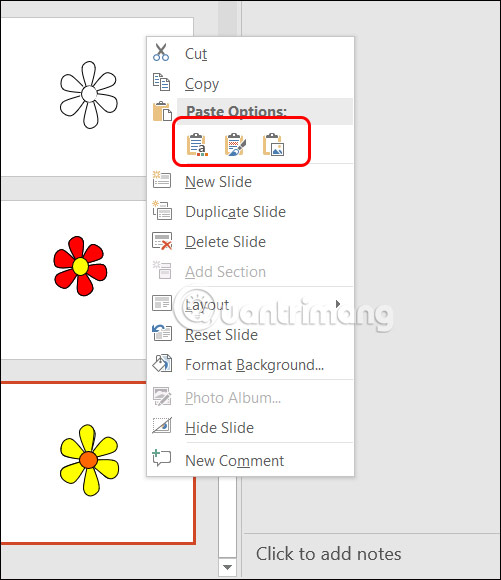
Bước 3:
Với tùy chọn Use Destination Theme, background copy chọn trong PowerPoint sẽ được paste ngay vào vị trí mà chúng ta lựa chọn.
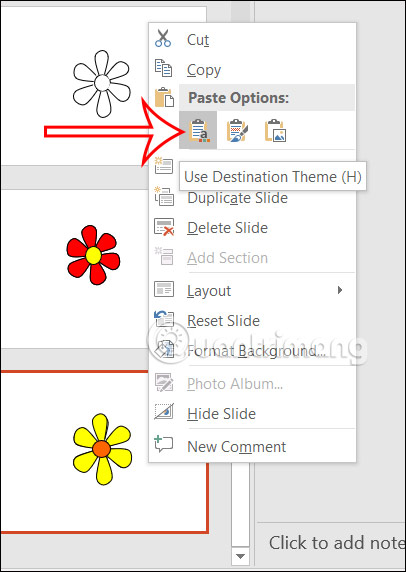
Tiếp đến với tùy chọn Keep Source Formatting, khi bạn lựa chọn kiểu paste này thì toàn bộ định dạng sẽ được giữ nguyên khi sang slide mới. Tất cả định dạng gồm màu sắc, font chữ, và định dạng văn bản sẽ được sử dụng và áp dụng cho nội dung ở slide mới này.
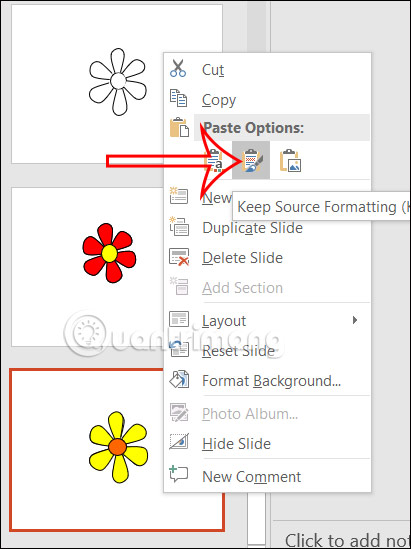
Tiếp tục ở lựa chọn paste cuối cùng, Picture sẽ chuyển đổi background sang hình ảnh và chèn vào slide với kích thước và hình dáng được tự động được áp dụng.
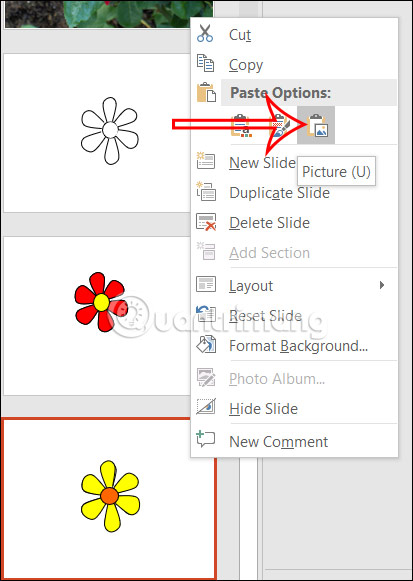
Bước 4:
Nếu muốn bạn vẫn có thể thay đổi lại hình ảnh này với các tùy chọn thay đổi hình ảnh có sẵn trên PowerPoint.
Bạn nhấn vào tab Format để chỉnh định dạng cho hình ảnh, và sau đó lựa chọn kiểu định danh mới cho hình ảnh.
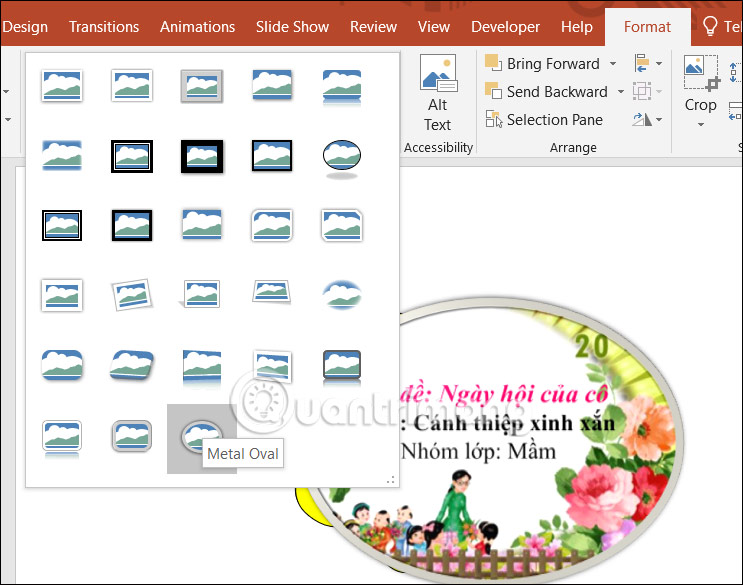
Tùy theo nhu cầu muốn sao chép background trong PowerPoint của bạn là gì mà lựa chọn paste background phù hợp.

0 Comments:
Đăng nhận xét