Một trong những cách tạo điểm nhấn cho ảnh trong slide PowerPoint đó là tạo viền ảnh trong PowerPoint. Khi chúng ta chỉnh sửa ảnh trong PowerPoint sẽ có tùy chỉnh thêm viền ảnh. Bạn có thể lựa chọn nhiều kiểu viền ảnh khác nhau trong PowerPoint theo ý mình. Ngoài ra, viền ảnh trong PowerPoint còn có thêm hiệu ứng. Bài viết dưới đây sẽ hướng dẫn tạo viền ảnh trong PowerPoint.
Hướng dẫn tạo viền ảnh trong PowerPoint
Bước 1:
Đầu tiên bạn cũng tải ảnh lên slide PowerPoint như bình thường. Sau đó bạn nhấn vào Format rồi nhìn xuống nhóm Picture Styles để điều chỉnh kiểu hình ảnh.
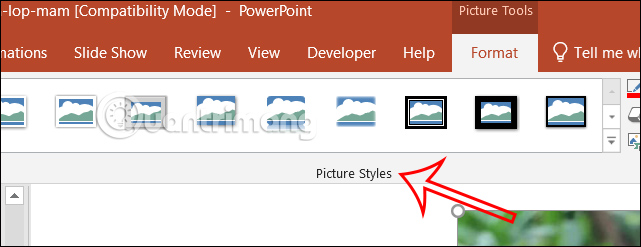
Bước 2:
Lúc này người dùng sẽ thấy một số kiểu ảnh trong đó có kiểu viền ảnh để chúng ta lựa chọn.
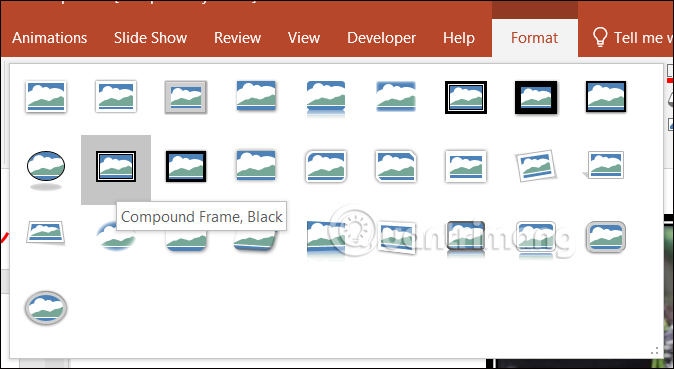
Bạn lựa chọn kiểu viền ảnh muốn sử dụng và sau đó sẽ hiển thị viền ảnh trong PowerPoint như hình dưới đây.
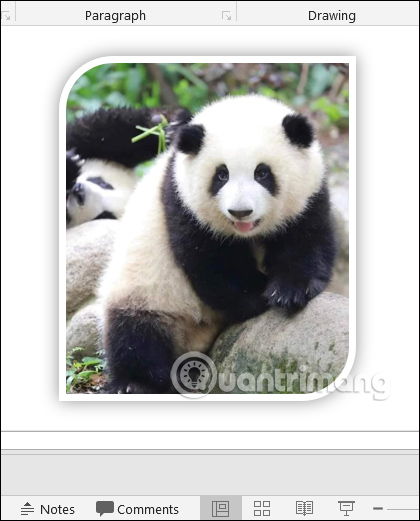
Cách tạo viền ảnh trong PowerPoint thủ công
Bước 1:
Sau khi tải ảnh lên PowerPoint, bạn nhấn vào hình ảnh rồi nhấn vào tab Format. Tiếp tục nhấn vào Picture Border để tạo viền ảnh.
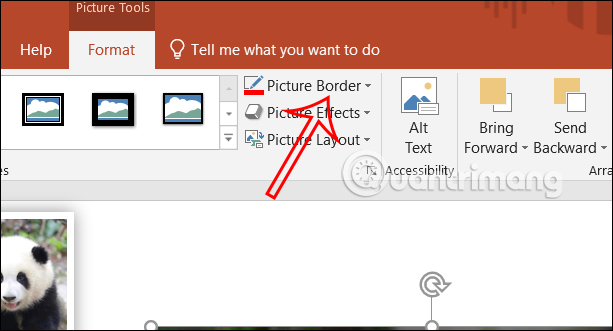
Bước 2:
Trong tùy chọn Picture Border này, đầu tiên bạn nhấn vào Weight để chọn độ dày cho viền ảnh. Bạn nhấn vào kích thước viền mà mình cần.
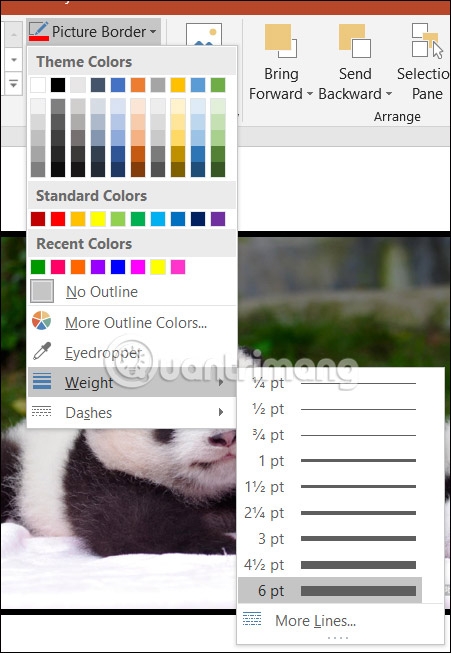
Bước 3:
Tiếp đến nhấn vào Dashes để chọn loại đường viền ảnh.
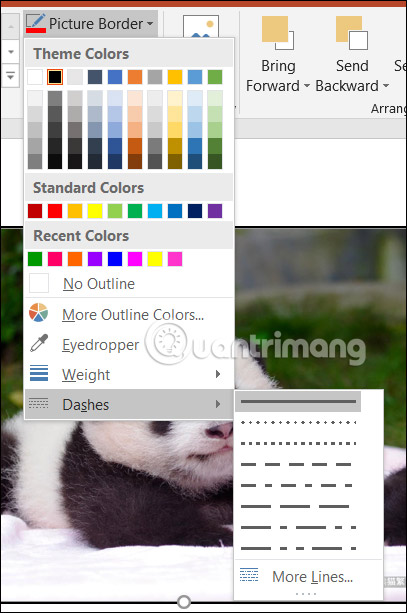
Tiếp tục bạn nhấn vào ô màu sắc để lựa chọn tiếp màu sắc cho viền ảnh.
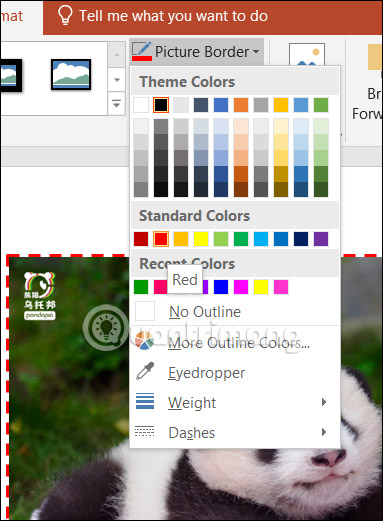
Kết quả chúng ta đã được viền ảnh trong PowerPoint như hình dưới đây.

Bước 4:
Trong trường hợp bạn muốn trang trí thêm cho hình ảnh bằng cách kẻ viền khác bao quanh viền ảnh đang có thì bạn nhấn vào Shape rồi chọn khung hình vừa với ảnh.
Tiếp đến kẻ khung hình bao quanh ảnh.
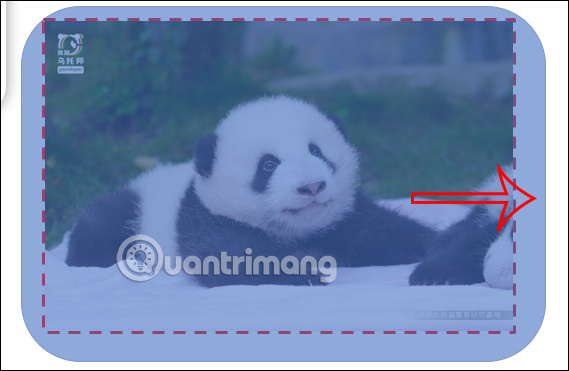
Bước 5:
Bạn nhấn vào khung hình rồi chọn Format, chọn Shape Fill và nhấn vào No Fill.
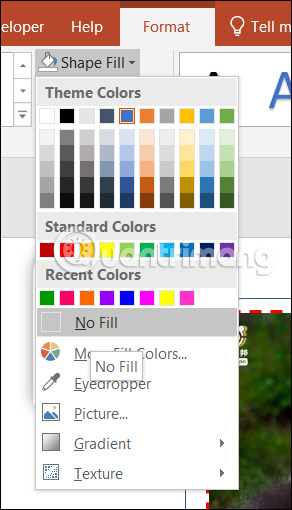
Sau đó người dùng cũng nhấn vào Shape Outline để chọn màu cho viền, chọn kiểu cho viền là xong.
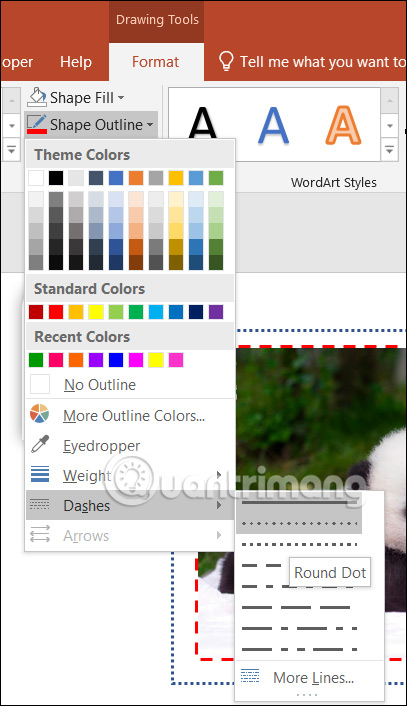
Cuối cùng bạn phải nhóm ảnh và khung viền tạo từ Shape, bằng cách click chuột vào ảnh rồi nhấn phím Ctrl sau đó nhấn tiếp vào khung viền. Tiếp tục nhấn chuột phải chọn Group để nhóm lại với nhau. Khi đó bạn di chuyển ảnh thì di chuyển cả khung viền.
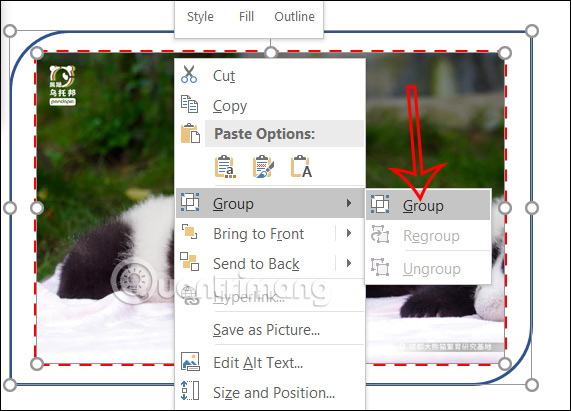

0 Comments:
Đăng nhận xét