Giới thiệu
Nhiều khi muốn truyền tải thông điệp của mình đến đông đảo mọi người, chúng ta sử dụng bài thuyết trình làm phương thức giao tiếp, có thể là thuyết trình bằng giọng nói hoặc có thể ở dạng viết. Một bài thuyết trình hiệu quả là một bài thuyết trình để lại tác động lâu dài trên khán giả. powerpoint là một ứng dụng là một ứng dụng được sử dụng để tạo loại bài thuyết trình hiệu quả như vậy. Vì vậy, chúng ta hãy xem cách sử dụng ứng dụng này.
Trong chương trước, bạn đã học cách sử dụng Microsoft Word 2007(![]() ), một chương trình giúp tạo ra các văn bản văn bản hấp dẫn. Microsoft Word 2007 là một trong những thành viên của gia đình Microsoft Office 2007. Trong chương này, chúng ta sẽ bắt đầu với một thành viên quan trọng khác của gia đình Microsoft Office 2007, tức là Microsoft powerpoint 2007. .
), một chương trình giúp tạo ra các văn bản văn bản hấp dẫn. Microsoft Word 2007 là một trong những thành viên của gia đình Microsoft Office 2007. Trong chương này, chúng ta sẽ bắt đầu với một thành viên quan trọng khác của gia đình Microsoft Office 2007, tức là Microsoft powerpoint 2007. .
Microsoft powerpoint 2007 là chương trình giúp tạo bài thuyết trình trên máy tính một cách đơn giản và dễ dàng.
Bản trình bày là sự hiển thị có hệ thống các thông tin dưới dạng văn bản, đồ họa, âm thanh, phim, v.v. Thông tin trong bản trình bày được lưu trữ dưới dạng các slide. Các slide có thể được coi là các trang riêng lẻ của bản trình bày được hiển thị một -by-one trên màn hình.
Bắt đầu Powerpoint
Để khởi động Microsoft powerpoint 2007: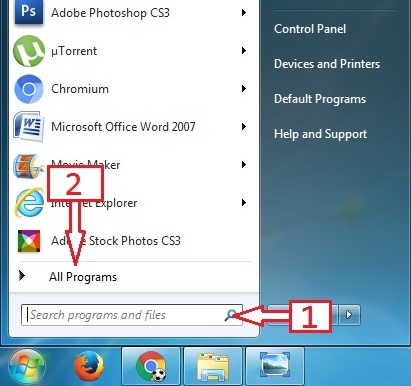
1.Nhấp vào nút Bắt đầu trên thanh tác vụ.
2.Chọn Tất cả Chương trình.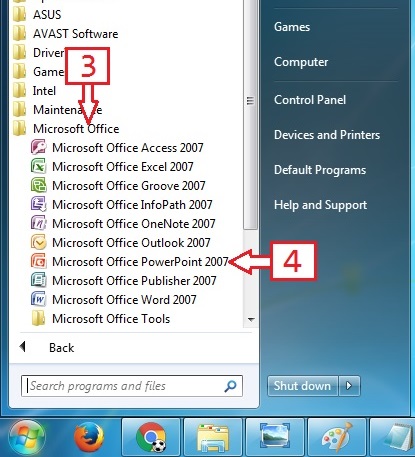 3.Chuyển sang Microsoft Office.
3.Chuyển sang Microsoft Office.
4.Nhấp vào Microsoft Office Powerpoint 2007.
Cửa sổ Powerpoint sau sẽ xuất hiện trên màn hình như hình dưới đây.
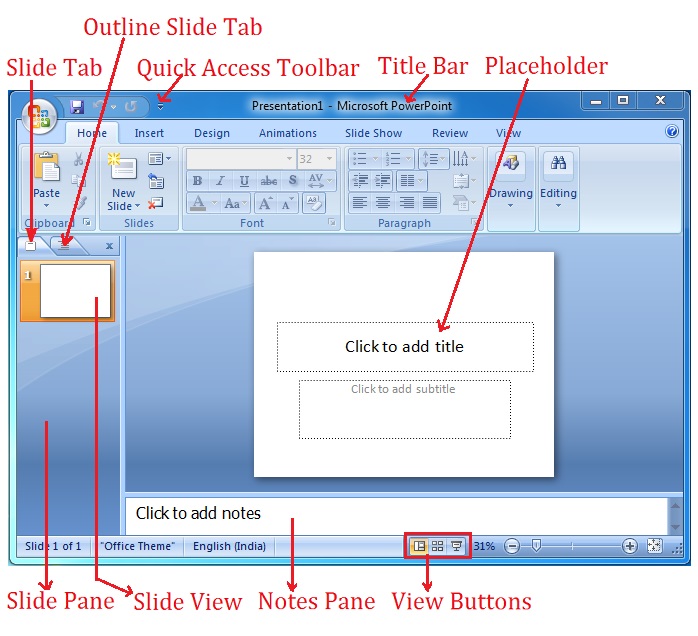
Bổ sung kiến thức của bạn:
Một số ví dụ phổ biến về phần mềm trình chiếu trên máy tính là Corel Presents, Google Docs, Openoffice.org Impress Harvard Graphics.
Các thành phần khác nhau của màn hình Microsoft Powerpoint là:
Thanh tiêu đề
Nó hiển thị tên của tập tin cùng với chương trình.
Cửa sổ slide
Một khu vực nơi các slide được tạo ra.
Ngăn ghi chú
Nó được sử dụng để nhập ghi chú của người thuyết trình cho slide hiện tại.
Nút Xem
Chúng được sử dụng để hiển thị bản trình bày ở các chế độ xem khác nhau.
Nút Microsoft Office
Nó thực hiện nhiều chức năng như tạo bản trình bày mới, mở bản trình bày hiện có, lưu và lưu dưới dạng, in, gửi hoặc đóng.
Ribbon
Nó nằm ngay phía trên khung slide. nó có bảy tab trong đó. Mỗi tab được chia thành các nhóm. Các nhóm là tập hợp logic các tính năng được thiết kế để thực hiện chức năng được sử dụng để tạo bản trình bày.
Thanh công cụ truy cập nhanh
Đây là thanh công cụ tùy chỉnh chứa các lệnh mà bạn có thể muốn sử dụng.
Thanh công cụ nhỏ
Đây là thanh công cụ nổi được hiển thị khi bạn chọn văn bản hoặc nhấp chuột phải vào văn bản. Nó chứa các công cụ định dạng như In đậm, In nghiêng, Phông chữ, Cỡ chữ, Màu phông chữ, v.v.
Chế độ xem trang chiếu
Đây là chế độ xem bình thường của power point cho phép bạn tạo, chỉnh sửa, định dạng hoặc thiết kế các trang trình bày của mình.
PowerPoint sẽ mở một bản trình bày trống cho bạn ngay từ đầu có tên Bản trình bày 1. Bạn có thể thay đổi tên này trong khi lưu bản trình bày của mình.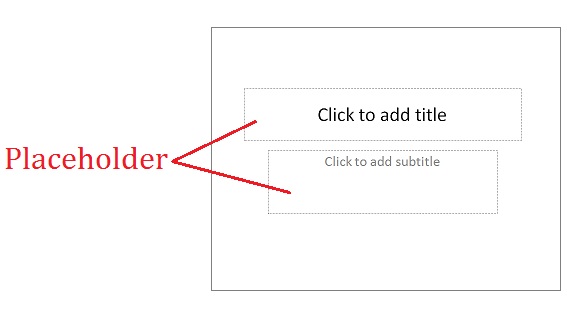
Trang trình bày trống mặc định đầu tiên của bài thuyết trình của bạn xuất hiện trên màn hình. bạn có thể sử dụng hai phần giữ chỗ trên trang chiếu này để nhập tiêu đề và phụ đề cho bản trình bày của mình.
Microsoft PowerPoint 2007 cung cấp nhiều cách khác nhau để tạo bản trình bày mới. Bạn có thể chọn bất kỳ phương pháp nào sau đây, tùy theo nhu cầu của bạn:
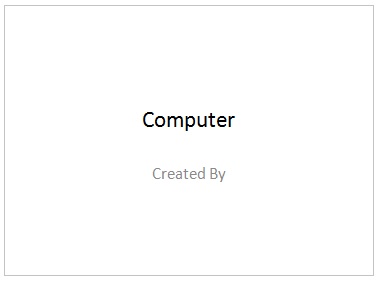 1. Bản trình bày trống: Để tạo bản trình bày tùy chỉnh
1. Bản trình bày trống: Để tạo bản trình bày tùy chỉnh
2. Mẫu đã cài đặt: Để tạo bản trình bày sử dụng nội dung
và thiết kế được gợi ý bởi power point.
3. Chủ đề đã cài đặt: Để tạo bản trình bày bằng mẫu thiết kế.
Bạn cũng có thể sử dụng bản trình bày hiện có của mình làm mẫu để tạo bản trình bày mới.
Tạo bản trình bày bằng cách sử dụng Bản trình bày trống
Khi bạn khởi động Microsoft PowerPoint 2007 , theo mặc định, nó sẽ bắt đầu một bản trình bày mới cho bạn dưới dạng Bản trình bày Trống. Đây là một trong những phương pháp dễ nhất để thiết kế bản trình bày vì trong phương pháp này, bạn có thể chọn định dạng và cách phối màu của riêng mình theo nhu cầu. Trong khi làm việc trong Powerpoint nếu bạn muốn bắt đầu một bản trình bày trống mới:![]()
- Bấm vào Microsoft Office(
 )cái nút.
)cái nút. - Chọn Tùy chọn mới để mở hộp thoại Bản trình bày mới.
- Bấm vào tùy chọn Bản trình bày trống trong phần Trống và gần đây.
- Nhấp vào nút Tạo.
Bản trình bày trống được bắt đầu bằng một trang chiếu trống được chèn vào đó. Bố cục mặc định của slide này là Title Slide, có thể thay đổi bằng cách sử dụng nhóm slide trong tab Home bằng cách nhấp vào nút danh sách thả bố cục.
Hãy tạo một bài thuyết trình về chủ đề 'Máy tính':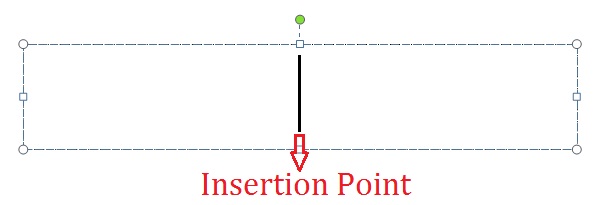
- Bấm vào phần giữ chỗ tiêu đề và nhập từ MÁY TÍNH bên trong hộp văn bản.
- Bây giờ hãy nhấp vào bên trong trình giữ chỗ phụ đề và nhập tên của bạn với tiêu đề được tạo bởi. Bây giờ bấm vào bên ngoài hộp văn bản để loại bỏ phần giữ chỗ. slide đầu tiên của bạn bây giờ đã sẵn sàng.
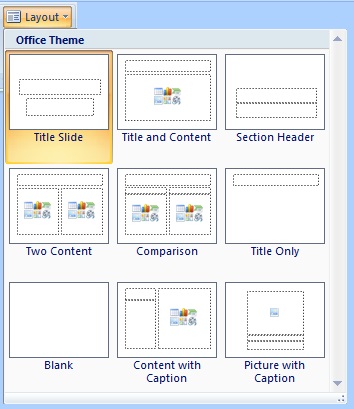 Nếu các bạn muốn sử dụng một số bố cục slide khác cho slide của mình thì nhấn vào Layout (
Nếu các bạn muốn sử dụng một số bố cục slide khác cho slide của mình thì nhấn vào Layout (![]() ) trong nhóm Trang trình bày có sẵn trong Tab Trang chủ để nhận nhiều loại bố cục trang trình bày khác trong danh sách mở rộng. Bấm vào bố cục mà bạn muốn cho trang chiếu của mình.
) trong nhóm Trang trình bày có sẵn trong Tab Trang chủ để nhận nhiều loại bố cục trang trình bày khác trong danh sách mở rộng. Bấm vào bố cục mà bạn muốn cho trang chiếu của mình.
Chỉ cần làm theo hướng dẫn được viết trong phần giữ chỗ để sử dụng chúng cho việc tạo slide của bạn. Nếu đó là trình giữ chỗ văn bản, bạn sẽ nhận được một điểm chèn bên trong hộp để nhập văn bản của mình. Sau khi nhập văn bản, bấm vào bên ngoài phần giữ chỗ văn bản. Ô chữ nhật sẽ biến mất để lại chữ ở vị trí đó.
Thêm vào kiến thức của bạn:
Trình giữ chỗ là một hộp hình chữ nhật có chấm trên trang chiếu có thể chứa văn bản, đồ họa, bảng, v.v.
Sử dụng chủ đề đã cài đặt
Microsoft Powerpoint có các chủ đề được thiết kế sẵn trong đó, được gọi là Mẫu thiết kế, mà bạn có thể sử dụng cho bản trình bày của mình. Có nhiều loại mẫu thiết kế khác nhau có thể đưa ra ý tưởng thiết kế cụ thể, cách phối màu phông chữ, v.v. cho các trang trình bày của bạn.
Để chọn chủ đề đã cài đặt cho thanh trượt bản trình bày của bạn:
- Bấm vào tùy chọn Mới trong Microsoft Office (
 ) trình đơn nút.
) trình đơn nút. - Nhấp vào Chủ đề đã cài đặt ở góc trên bên trái. các mẫu được tải trên máy tính của bạn sẽ xuất hiện trong hộp thoại bản trình bày mới.
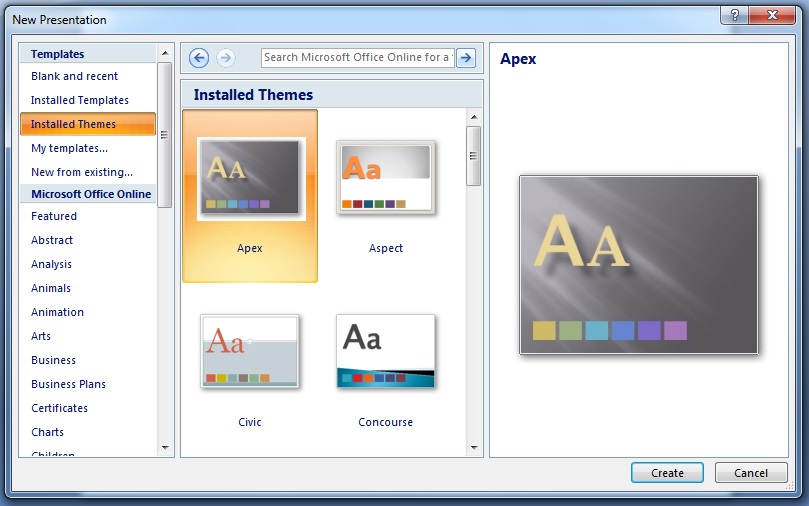
- Nhấp đúp vào mẫu mà bạn muốn áp dụng. Mẫu đã chọn sẽ được áp dụng cho bản trình bày hiện tại.
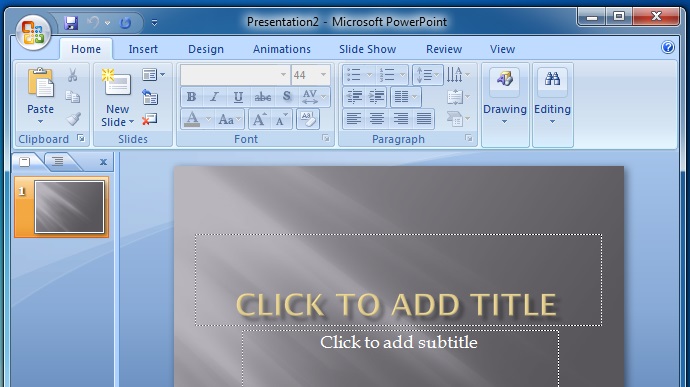
Thay đổi chủ đề của một phần riêng lẻ hoặc toàn bộ bài thuyết trình
Nếu bạn muốn thay đổi chủ đề đã chọn của bài thuyết trình hoặc bạn muốn thay đổi chủ đề của một slide cụ thể trong bài thuyết trình, hãy làm như sau:
- Mở bài thuyết trình và chọn slide có chủ đề cần thay đổi.
- Bấm vào tab Thiết kế.
- Chọn chủ đề mới cho bài thuyết trình của bạn từ nhóm Chủ đề bằng cách nhấp vào chủ đề đó.
- Thiết kế được chọn sẽ xuất hiện trên slide.
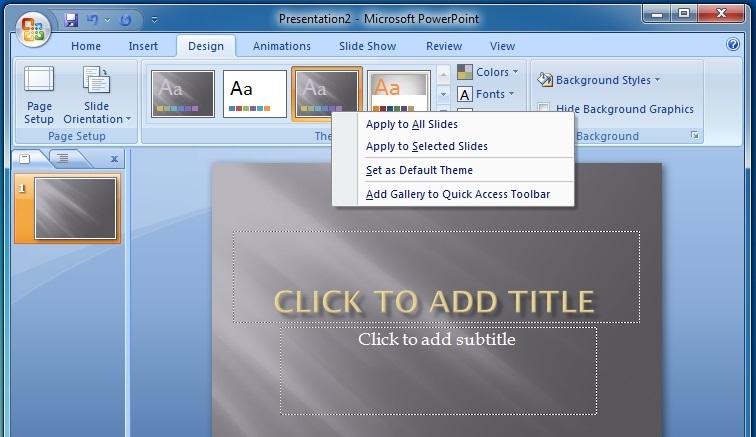
- Để áp dụng chủ đề mới trên tất cả các slide thuyết trình, nhấp chuột phải vào chủ đề đã chọn trong nhóm Chủ đề và chọn tùy chọn Áp dụng cho tất cả các trang chiếu.
Để chèn một slide mới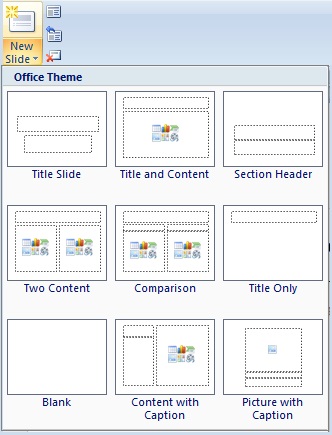
Sau khi hoàn thành slide đầu tiên của bài thuyết trình, bạn phải chèn một slide trống mới vào bài thuyết trình để tạo slide tiếp theo.
Để chèn một slide mới vào bài thuyết trình của bạn:
- Bấm vào nút New Slide () trong nhóm Slide dưới Tab Home.
- Một danh sách các bố cục slide trống xuất hiện.
- Bấm vào bố cục slide cần thiết (Ví dụ: hai nội dung) trong danh sách.
- Một slide mới sẽ xuất hiện trong khu vực khung slide cùng với các phần giữ chỗ được yêu cầu.
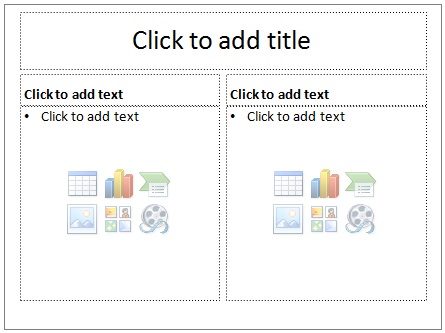
- Bây giờ hãy nhấp vào phần giữ chỗ tiêu đề và nhập tiêu đề Máy tính là gì?
- Nhấp vào một trong các hộp văn bản bên dưới tiêu đề và nhập định nghĩa về máy tính.
- Để chèn ảnh Clip-art của máy tính, nhấn vào biểu tượng Clip Art() trong ô giữ chỗ. Một ngăn tác vụ Clip Art sẽ xuất hiện.
- Chọn Clip Art của Máy tính và nhấp vào nút Ok để đặt Clip Art đó vào slide của bạn.
Suy nghĩ và trả lời:
Đặt tên cho hai đối tượng bất kỳ ngoài Clip Art có thể được chèn vào slide bằng cách sử dụng Trình giữ chỗ.
Lưu bản trình bày
Lưu Bản trình bày có nghĩa là lưu tất cả các trang trình bày của bản trình bày đó dưới dạng một tệp duy nhất.
- Chọn tùy chọn Lưu dưới dạng trong menu nút Microsoft Office.
- Hộp thoại Lưu dưới dạng xuất hiện.
- Nhập tên bản trình bày của bạn vào hộp Tên tệp.
- Nhấp vào nút Lưu để lưu công việc của bạn.
Thêm vào Kiến thức của bạn
Bạn cũng có thể lưu bản trình bày của mình bằng cách nhấn Ctrl+S.
Để mở một bài thuyết trình hiện có
Nếu bạn muốn làm việc lại trong bài thuyết trình đã lưu trước đó, bạn có thể mở bài thuyết trình tương tự như sau: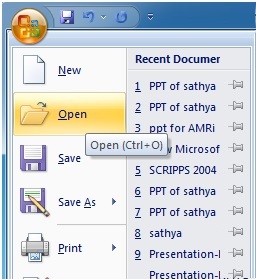
- Chọn tùy chọn Mở từ menu nút Microsoft Office.
- Hộp thoại mở sẽ hiển thị trên màn hình.
- Chọn tệp của bạn từ danh sách hiển thị trong hộp thoại mở.
Nhấp vào nút Mở.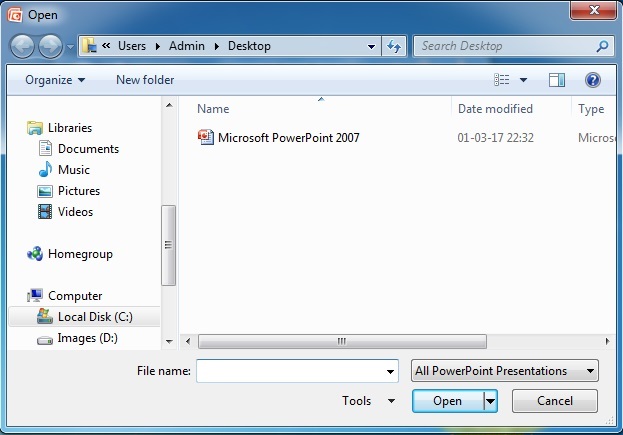
Kết thúc một bài thuyết trình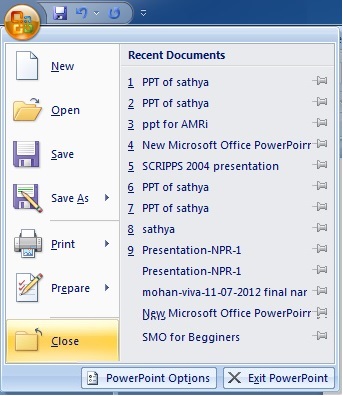
Sau khi kết thúc Bài thuyết trình, bạn có thể đóng nó như sau:
- Chọn tùy chọn đóng từ menu nút Microsoft Office.
- Bạn sẽ được yêu cầu lưu Bài thuyết trình của mình trong trường hợp bạn chưa lưu nó.
- Bấm Có để lưu Bài thuyết trình của bạn, Không nếu bạn không muốn lưu và Hủy nếu bạn vẫn muốn làm việc với Bài thuyết trình.
Đóng PowerPoint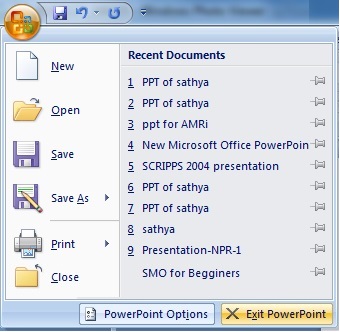
Để đóng Microsoft PowerPoint 2007:
- Bấm vào nút Thoát PowerPoint trong menu nút Microsoft Office.
- Bạn sẽ được yêu cầu lưu Bài thuyết trình của mình nếu chưa lưu.
- Nhấp vào nút thích hợp để đóng PowerPoint.
Thêm vào kiến thức của bạn
Bạn cũng có thể đóng PowerPoint bằng cách nhấn Alt +F4 từ bàn phím.
Trình chiếu
Đến đây, bạn đã biết cách tạo Bài thuyết trình. Bây giờ, bạn sẽ thấy từng slide một trên toàn màn hình. Powerpoint cung cấp cho bạn tùy chọn hiển thị lần lượt từng slide trên toàn màn hình. Quá trình này được gọi là Trình chiếu.
Để chạy Trình chiếu bản trình bày của bạn, bạn có thể thực hiện bất kỳ thao tác nào sau đây:
- Nhấp vào tab Trình chiếu trên ribbon và nhấp vào nút From Beginning từ nhóm Start Slide Show.
Hoặc - Nhấn phím F5 trên bàn phím.
Hoặc - Nhấn nút Slide Show view() trên thanh Trạng thái.
Trang trình bày đầu tiên của bạn sẽ xuất hiện ở chế độ toàn màn hình. Nhấn phím Enter trên bàn phím hoặc nhấn chuột trái để đưa slide tiếp theo ra Màn hình. Tiếp tục như vậy cho đến hết bài thuyết trình.
Hãy tóm tắt
- Microsoft PowerPoint được sử dụng để tạo Bản trình bày trên máy vi tính.
- Trình bày là một cách có hệ thống để hiển thị thông tin dưới dạng slide.
- Trang trình bày là các trang riêng lẻ của Bản trình bày.
- Chúng tôi có thể tạo, sửa đổi hoặc thiết kế Bản trình bày của mình ở chế độ xem Thông thường.
- Phần giữ chỗ là một hộp hình chữ nhật có các chấm trên slide, dùng để giữ văn bản, đồ họa hoặc các đối tượng slide khác.
- Các bố cục Trang chiếu khác nhau có trong Microsoft PowerPoint cho phép chúng ta đặt tiêu đề, văn bản, đồ họa hoặc các đối tượng khác trên trang chiếu một cách có hệ thống.

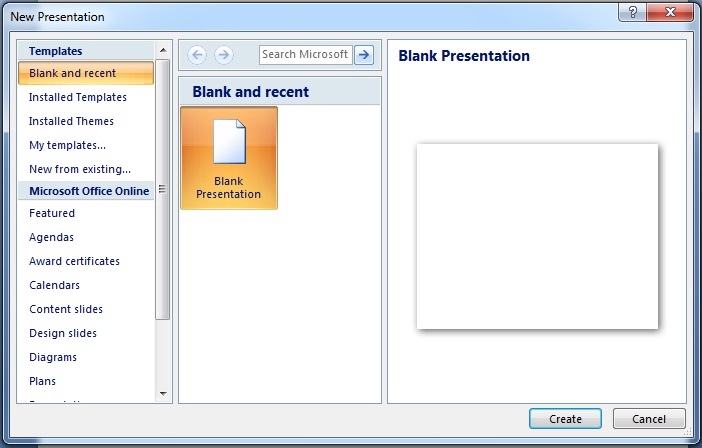
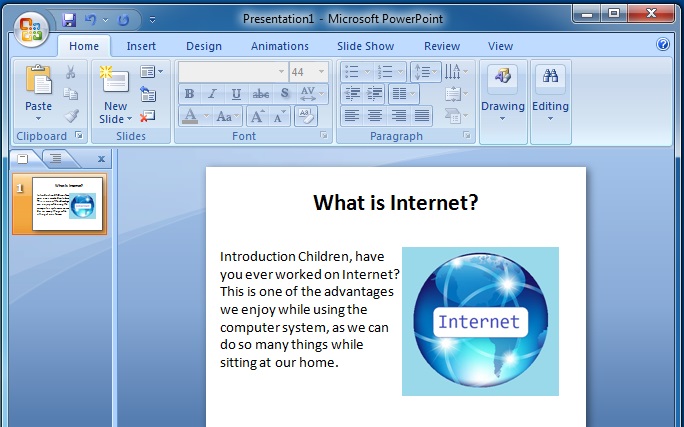
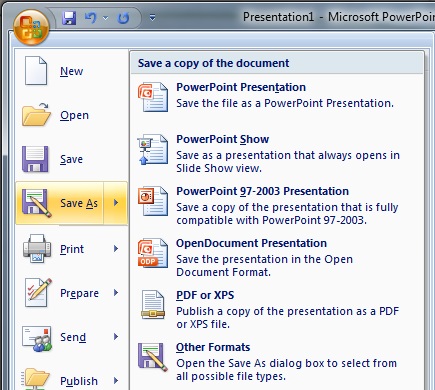
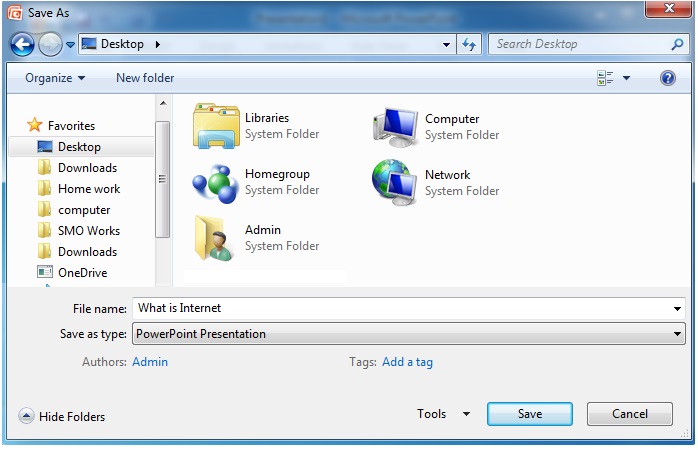
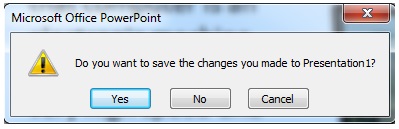

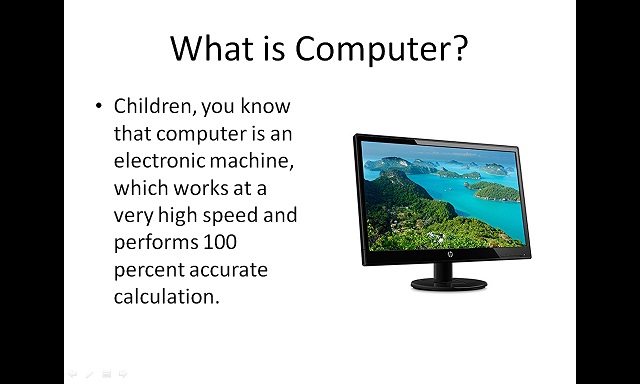
0 Comments:
Đăng nhận xét