Tự soạn bài thuyết trình với Microsoft PowerPoint 2007 (phần 2)
1. Phím Tắt PowerPoint 2007
Nếu bạn thích sử dụng bàn phím hơn chuột, chắc chắn bạn nên biết phím tắt trong Office 2007. Cách thiết kế Ribbon cũng được đính kèm với cách sử dụng phím tắt mới, cách này có hai ưu điểm là có thể sử dụng một nút đơn cho phím tắt hoặc sử dụng tổ hợp phím.
Để sử dụng phím tắt bạn thực hiện:
1. Nhấn phím Alt trên bàn phím.
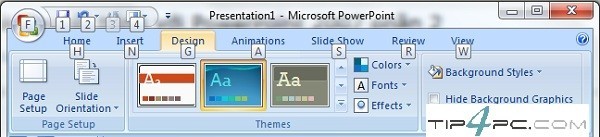
2. Những ký tự và số xuất hiện trên hầu hết các phần trên của Ribbon được gọi là Key Tips , những ký tự này sẽ xuất hiện trên các tab của Ribbon và nút Microsoft Office, còn các ký tự sẽ xuất hiện trên Quick Access Toolbar. Bây giờ bạn có thể sử dụng nó để có thêm nhiều lệnh và nút khác. Ví dụ nhấn nút “ H ” để hiện lên Key Tip cho tất cả các nhóm trên tab Trang chủ.
3. Sau đó nhấn Key Tips trong nhóm để thực hiện bất kỳ lệnh nào, ngay cả khi bạn nhấn Alt, rồi H, rồi L, bạn sẽ có bố cục lệnh cho bài thuyết trình.
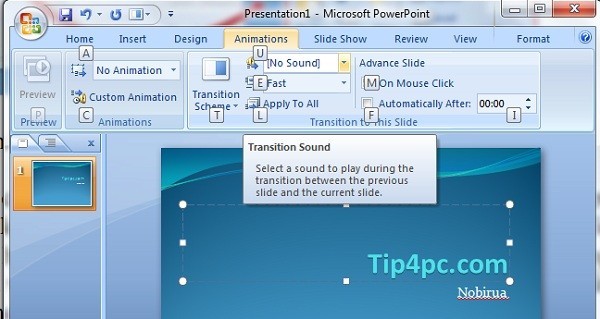
Còn những phím tắt trước đây như thế nào? Nó vẫn được sử dụng bình thường với PowerPoint 2007. Dầu hạn chế như phím tắt Ctrl + C là lệnh sao chép và phím tắt Ctrl + V là lệnh gõ.
2. Tìm hiểu về không gian làm việc (không có công việc)
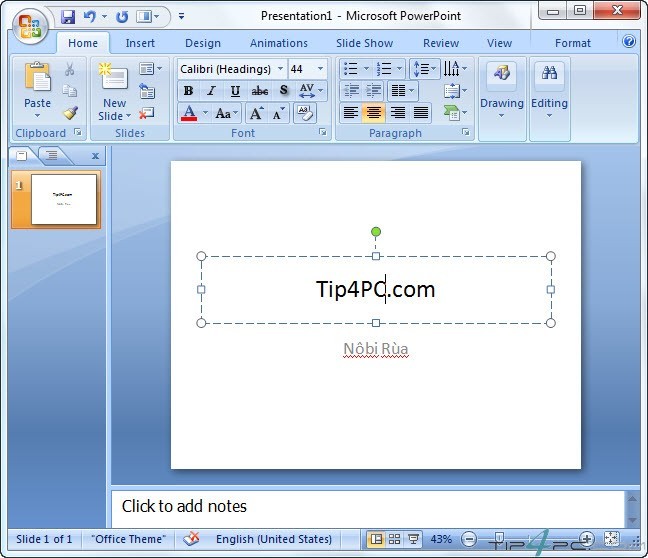
Hình ảnh được gọi là Normal View, khi bạn mở PowerPoint, bạn sẽ thấy bài thuyết trình Normal View, bạn đang làm việc ở đây để tạo các slide, có 4 khu vực chính của Normal View:
- Slide pane là khu vực lớn ở giữa, bạn sẽ làm việc chủ tại yếu đây.
- Trên slide, những hộp mực được tạo thành bởi những khoảng thời gian được gọi là phần giữ chỗ . Chính nơi này bạn nhập dữ liệu, hình ảnh, biểu đồ và các thứ khác như tệp âm thanh, video clip.
- Những hộp nhỏ bên trái được gọi là hình thu nhỏ , khu vực này được gọi là tab Slide và bạn có thể chọn hình thu nhỏ của slide (hình thu nhỏ của các slide) ở đây để tìm và chuyển sang các slide khác .
- Khu vực bên dưới là ngăn ghi chú l, nơi bạn có thể nhập những ghi chú cần thiết.
3. Thêm slide mới vào bài thuyết trình
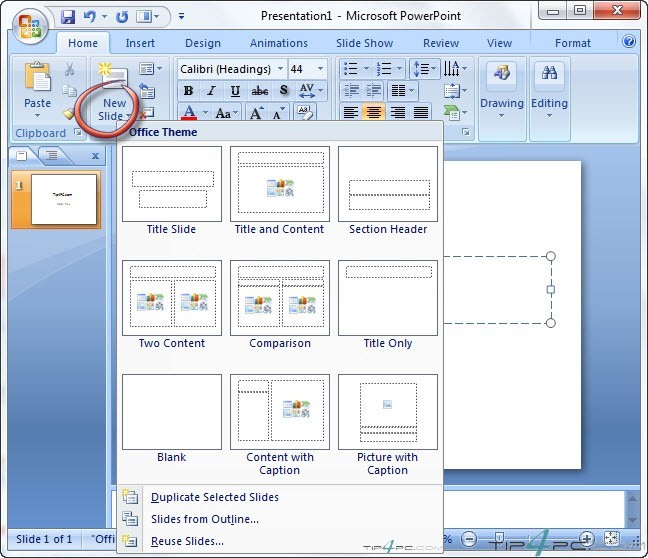
Khi chạy chương trình, PowerPoint chỉ có một slide trên màn hình mà bạn muốn thêm các slide khác thì cách sử dụng là chọn New Slide , trên tab Home tab , chẳng hạn như hình trên. Có hai cách để sử dụng nút này:
- Nếu bạn nhấp vào phần trên của nút này, một khung mới sẽ hiển thị bên dưới tab Slide.
- Nếu bạn nhấp vào phần bên dưới của nút này, bạn sẽ có một thư viện bố cục cho slide để bạn có thể chọn đơn vị bổ sung vào bài thuyết trình.
4. Chọn kiểu dàn trang (bố cục) cho slide
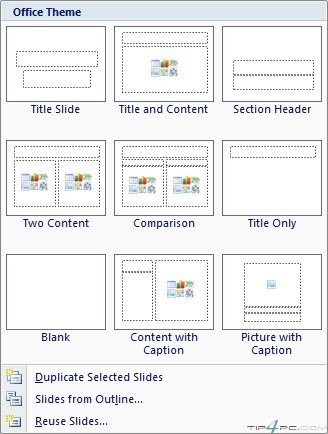
1. Tiêu đề slide ( Title Slide) trong hình có thể tìm kiếm trong Thư viện bố cục . Thường trong tiêu đề Slide sẽ ghi tên bài thuyết trình và các thông tin liên quan như tác giả vv…
2. Bố cục của bao tiêu đề Slide bao gồm các điểm định sẵn (placeholder ) cho tiêu đề chính và tiêu đề phụ.
3. Bố cục bạn sẽ sử dụng cho hầu hết các slide khác được gọi là Tiêu đề và Nội dung (tiêu đề và nội dung), bạn có thể tìm thấy trong Thư viện Bố cục .
4. Trên bố cục của các slide này có một trình giữ chỗ cho tiêu đề và một trình giữ chỗ cho việc nhập nội dung văn bản (văn bản) , hình ảnh (hình ảnh) , phim ảnh (phim), biểu đồ (biểu đồ) , …
5. Nhập nội dung văn bản vào slide
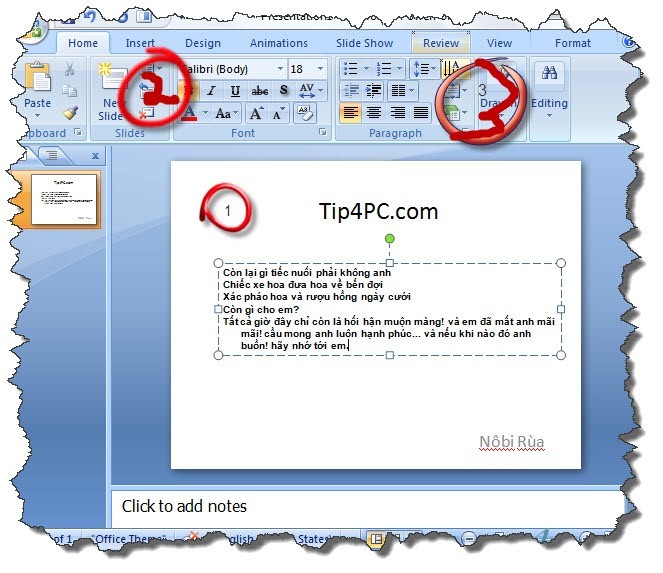
1. Bạn có thể sử dụng nhiều cấp độ khác nhau để hiển thị các nội dung chính và các nội dung phụ tương ứng
2. Trên Ribbon , sử dụng lệnh trong Font nhóm để có thể thay đổi cách định dạng cho các ký tự, màu sắc và chữ kích thước.
3. Sử dụng lệnh trong Paragraph nhóm để thay đổi định dạng văn bản đoạn như danh sách định dạng, xuống dòng.
6. Chèn slide từ một bài thuyết trình khác
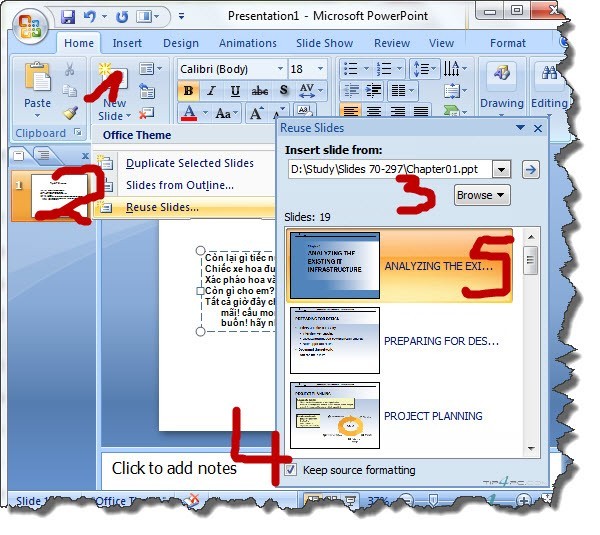 Bạn có thể sử dụng các slide từ bài thuyết trình khác bằng cách:
Bạn có thể sử dụng các slide từ bài thuyết trình khác bằng cách:
1. Trên tab Trang chủ, nhấp vào mũi tên trên New Slide , nếu muốn chèn một slide mới thì bạn chọn bố cục cho nó trước đó.
2. Phía dưới thư viện bố cục , chọn Reuse Slides .
3. Trong Tái sử dụng các slide, bên dưới Insert slide from , chọn Duyệt để tìm bài thuyết trình có những slide bạn muốn chèn và sau đó bấm vào mũi tên để mở những slide này .
4. Khi đã có những slide bạn cần, hãy chọn Giữ định dạng nguồn bên dưới cửa sổ, nếu bạn muốn giữ nguyên slide thì trước khi chèn bạn cần chọn Giữ định dạng nguồn . Nếu không chọn thì nó có định dạng giống như slide bạn đang làm.
5. Chọn slide bạn muốn chèn. Các slide sẽ được sao chép bài thuyết trình mà bạn đang làm.
7. Tạo những ghi chú cho người thuyết trình (ghi chú của người thuyết trình)
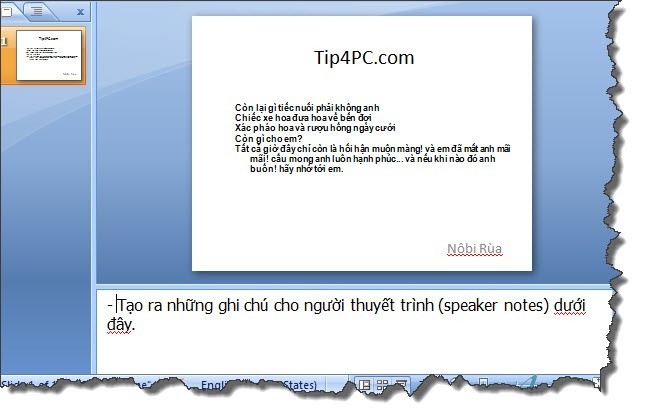
1. Khi xây dựng nội dung cho slide , bạn có thể nhập các ghi chú vào ô Ghi chú bên dưới slide .
2. Bạn có thể thổi rộng các nốt nhạc để dễ dàng thực hiện công việc bằng cách kéo thanh chia tách (Split bar) .
3. Những ghi chú của bạn sẽ được lưu trữ trong một trang ghi chú bao gồm bản sao của slide với những ghi chú đó.
8. Các chủ đề thiết kế mẫu (Themes)
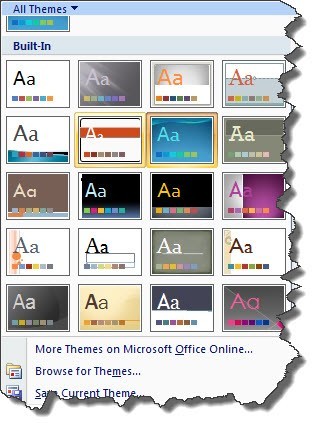
Mỗi bài thuyết trình đều có một chủ đề. Chủ đề xác định phong cách và màu sắc cho slide của bạn, hình ảnh trên là ba loại slide có cùng một nội dung nhưng có ba chủ đề khác nhau. Một chủ đề thường bao gồm:
- Background setting
- Sắc màu
- Font chữ kiểu và kích thước
- Vị trí của Placeholder ( điểm định sẵn)
Chủ đề màu sắc ảnh hưởng đến màu nền, phông chữ màu, màu đường viền và những yếu tố khác như bảng biểu và biểu đồ.
Tôi. Các chủ đề thiết kế mẫu (Themes)
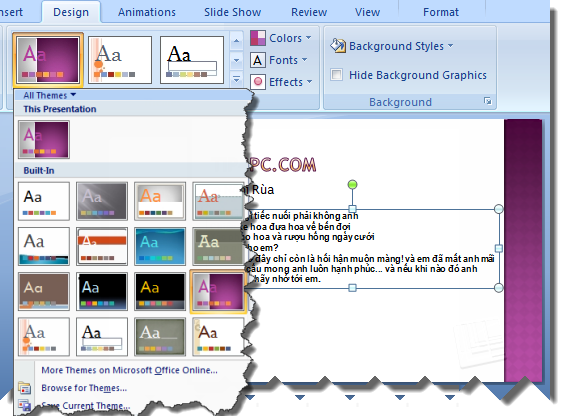
Mỗi bài thuyết trình mới bắt đầu với một mặc định chủ đề mà nó được gọi là Chủ đề Office (chủ đề văn phòng). Cách chọn một chủ đề bằng cách nhấn vào tab Thiết kế và tìm một chủ đề cho bài thuyết trình của mình.
1. Mẫu chủ đề bạn thấy sẽ nằm trong nhóm Themes .
2. Để tìm thêm chủ đề, hãy nhấp vào nút More mũi tên bên phải của nhóm Themes .
3. Khi chỉ con trỏ vào bất kỳ mẫu chủ đề nào, bạn sẽ thấy nó hiện chủ đề đó trên slide


0 Comments:
Đăng nhận xét