3.6.Slide Master
Mục lục nội dung
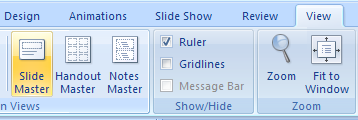

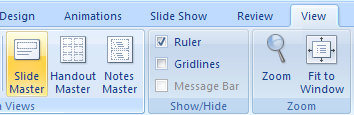
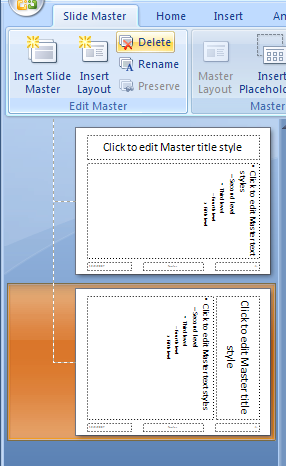

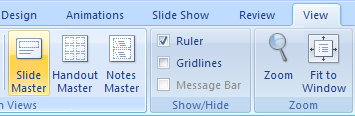
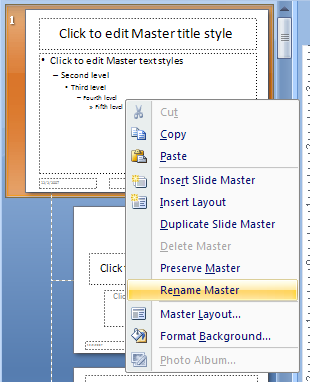
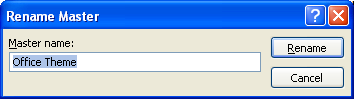

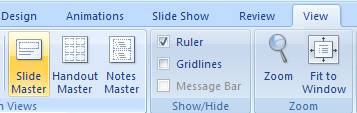
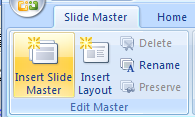
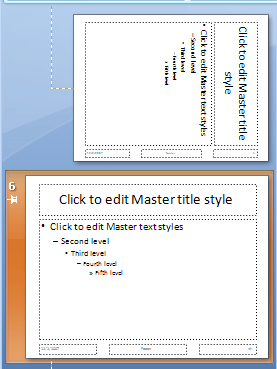

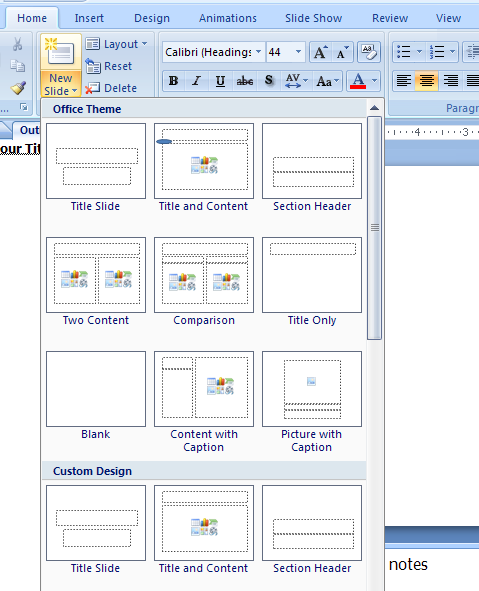
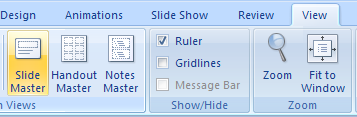
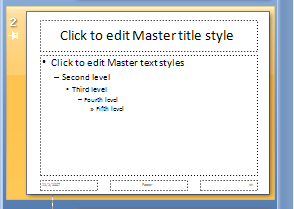
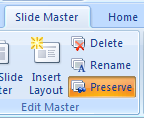

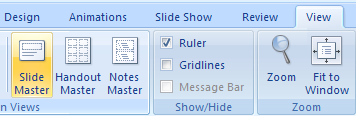
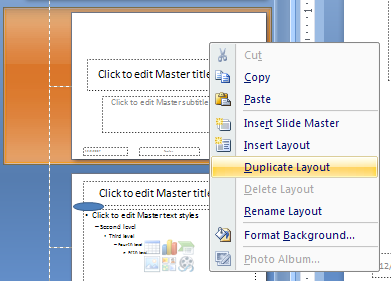
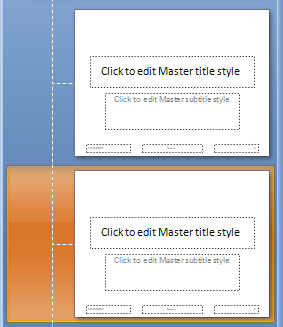
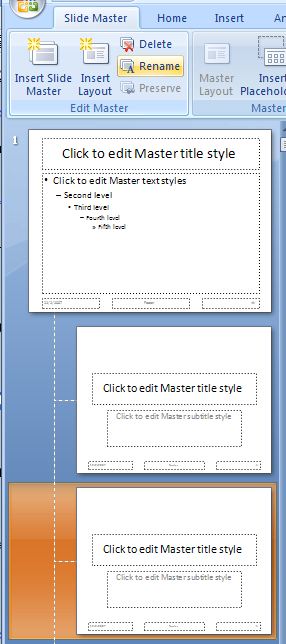
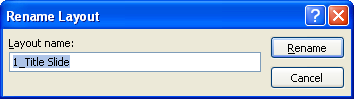

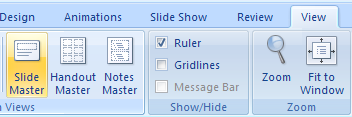
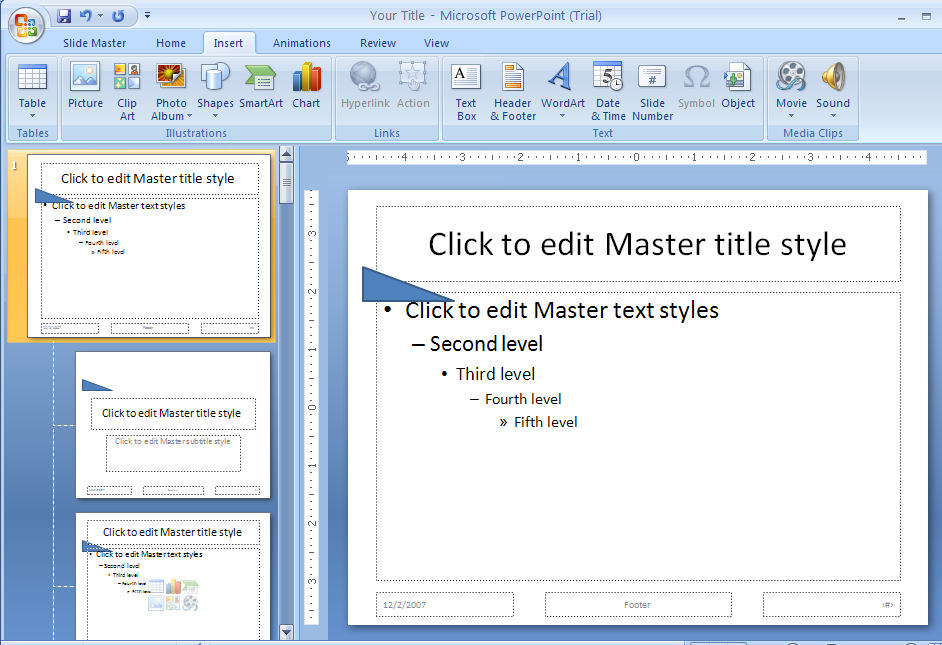


3.6.1. View the Slide Master
Click the View tab. Click the Slide Master button.
Click the Close Master View button on the Ribbon.
3.6.2. Delete a slide master
Click the View tab, click the Slide Master button
Select the slide master in the left pane,
click the Delete button in the Edit Master group
Click the Close Master View button.
3.6.3. Rename a slide master
Click the View tab, click the Slide Master button
Select the slide master, click the Rename button in the Edit Master group
Type a new name, click Rename
Click the Close Master View button.
3.6.4. Insert a New Slide Master
Click the View tab, and then click the Slide Master button.
Click the Insert Slide Master button.
The new slide master appears with a push pin indicating the new master is preserved.
Click the Close Master View button on the Ribbon.
The new slide master and associated layouts appears in the Add Slide and Layout galleries.
3.6.5. Preserve / Not Preserve a Slide Master
Click the View tab, and then click the Slide Master button.
Click the master.
A push pin appears under the slide master number to indicate the master is currently preserved.
Use the Preserve button to toggle it on and off.
Click the Close Master View button on the Ribbon.
3.6.6. Create a New Slide Layout from an Existing One
Click the View tab, and then click the Slide Master button.
Right-click the slide layout, and then click Duplicate Layout.
The duplicate layout appears below the original one.
Click the Rename button.
Type a new layout name. Click Rename.
Click the Close Master View button on the Ribbon.
3.6.7. Include an Object on Every Slide or Only Specific Slides
Click the View tab, and then click the Slide Master button.
Add the objects to a slide master or slide layout.
Slide master: include object on every slide.
Slide layout: include object only on the specific layout.
Click the Close Master View button on the Ribbon.


0 Comments:
Đăng nhận xét