Chương 1. Tạo một bài thuyết trình cơ bản
PowerPoint 2007 là bộ cân bằng tuyệt vời. Ngay cả khi bạn đã quen thuộc với các phiên bản trước của PowerPoint, khi nói đến PowerPoint 2007, bạn gần như giống như một người thậm chí chưa từng nghe nói đến phần mềm thuyết trình. Đó là do toàn bộ giao diện PowerPoint đã thay đổi. Như bạn đã thấy trong phần Giới thiệu, Microsoft đã loại bỏ các thanh công cụ, đổi tên và sắp xếp lại các tùy chọn menu, đồng thời thậm chí loại bỏ một số tính năng.
May mắn thay, giao diện mới khá có ý nghĩa khi bạn đã quen với nó. Đó chính là mục đích của chương này: giúp bạn làm quen với PowerPoint 2007 bằng cách hướng dẫn bạn cách tạo một bản trình chiếu trình chiếu có dấu đầu dòng và nền cơ bản. Bạn sẽ tìm hiểu cách tạo một bản trình chiếu mới, chọn giao diện, thêm văn bản và trang trình bày, in ghi chú và tài liệu phát tay của người thuyết trình, và cuối cùng là cách giới thiệu kiệt tác của bạn.
Ghi chú
Phần 3 hướng dẫn bạn cách làm nổi bật trình chiếu cơ bản của mình bằng sơ đồ, biểu đồ, âm thanh, hoạt ảnh, v.v.
Bắt đầu một bài thuyết trình mới
Bạn có hai lựa chọn cơ bản khi tạomột bài thuyết trình mới:
Bạn có thể bắt đầu lại từ đầu bằng cách sử dụng canvas trống. Nếu bạn đã quen thuộc với các phiên bản trước đó của chương trình PowerPoint hoặc nếu bạn muốn tìm hiểu nhanh chóng thông tin chi tiết về PowerPoint thì có thể bạn sẽ muốn chọn tùy chọn này. (Nghe có vẻ khó khăn như “từ đầu”, bạn không cần phải tự mình làm tất cả công việc; Phần 1.2 chỉ cho bạn cách áp dụng giao diện đã có sẵn—hoặc chủ đề —cho bản trình bày mới của bạn.)
Bạn có thể tạo bản trình bày mới dựa trên mẫu, chủ đề hoặc bản trình bày hiện có. Mẫu là một tệp trình bày chung được thiết kế để bạn sử dụng lại. Hoàn thiện với các chủ đề (xem hộp ), hình nền và thậm chí cả nội dung chung (chẳng hạn như số trang và văn bản giữ chỗ), mẫucho phép bạn bắt đầu bài thuyết trình của mình bằng cách cung cấp cho bạn mọi thứ bạn cần ngoại trừ nội dung cụ thể của bạn. Ví dụ: nếu bạn đang tạo một bài thuyết trình cho hội đồng trường học địa phương thì bạn sẽ cần thêm nội dung mô tả những phát hiện, kết luận và đề xuất của mình.
Mẫu là lựa chọn tốt hơn khi bạn cần hoàn thành bài thuyết trình trong nháy mắt. PowerPoint đi kèm với một số mẫu và chủ đề được thiết kế chuyên nghiệp nhưng bạn cũng có thể tạo bản trình bày dựa trên mẫu, chủ đề hoặc bản trình bày mà bạn đã tạo trước đó hoặc bản trình bày bạn đã tìm thấy trực tuyến và tải xuống máy tính của mình.
PowerPoint chia hai lựa chọn cơ bản này thành sáu tùy chọn cụ thể dựa trên việc bạn có muốn đưa bản trình bày mới của mình lên mẫu, chủ đề hoặc bản trình bày hiện có hay không. Khi bạn kích hoạt PowerPoint và chọn nút Office †' Mới, bạn sẽ thấy sáu lựa chọn sau để tạo bản trình bày, mỗi lựa chọn được mô tả chi tiết trong các phần sau:
Trống và gần đây. Cho phép bạn tạo bản trình bày trống hoặc bản trình bày dựa trên một trong các chủ đề hoặc mẫu mà bạn đã áp dụng gần đây cho bản trình bày PowerPoint.
Các mẫu đã cài đặt. Cho phép bạn tạo bản trình bày dựa trên một trong số ít các mẫu chung đi kèm với PowerPoint, chẳng hạn như Album Ảnh Cổ điển hoặc Bản trình bày Công ty.
Chủ đề đã cài đặt. Cho phép bạn tạo bản trình bày dựa trên một trong các tùy chọn giao diện đóng hộp đi kèm với PowerPoint, chẳng hạn như Apex, Metro hoặc Opulent.
Mẫu của tôi. Cho phép bạn tạo bản trình bày dựa trên mẫu bạn đã tạo hoặc bạn đã tải xuống từ Web.
Mới từ hiện có. Cho phép bạn tải bản trình bày cũ vào PowerPoint 2007, thực hiện các thay đổi và lưu bản trình bày mới thay đổi bằng tên tệp mới.
Microsoft Office trực tuyến. Cho phép bạn tìm kiếm các mẫu và chủ đề được thiết kế chuyên nghiệp trên trang Web của Microsoft.
Tạo một bản trình bày mới từ đầu
Khi bạn khởi chạy PowerPoint, chương trình sẽ khởi động cho bạn một bản trình bày hoàn toàn mới được đặt tên khéo léo là Trình bày1 ( Hình 1-1 ).
Thông thường, bạn đi sâu vào, thêm giao diện ( Phần 1.2 ), văn bản, hình ảnh, v.v. vào bản trình bày trống mà PowerPoint đưa cho bạn. Nhưng nếu bạn đã đóng hoặc lưu quà tặng miễn phí của mình thì đây là cách bạn tạo thêm một bản trình bày trống:
Chọn nút Office †' Mới.
Cửa sổ Bản trình bày Mới ( Hình 1-2 ) xuất hiện.
Hình 1-2. Bởi vì mọi người thường muốn tạo một bản trình bày mới từ đầu hoặc dựa trên mẫu yêu thích (và do đó, được sử dụng gần đây), tùy chọn “Trống và gần đây” sẽ tự động được chọn. Tuy nhiên, thay vào đó, bạn có thể chọn tạo bản trình bày dựa trên bản trình bày hiện có hoặc dựa trên chủ đề hay mẫu mà bạn đã tạo hoặc tải xuống từ Web.Ở phía bên trái của cửa sổ Bản trình bày mới, đảm bảo chọn tùy chọn “Trống và gần đây”.
Nếu không, hãy nhấp vào nó để chọn nó.
Trong cửa sổ Bản trình bày Mới, bấm đúp vào Bản trình bày Trống (xem Hình 1-2 ). Hoặc bạn có thể bấm vào Bản trình bày trống rồi bấm vào Tạo.
Dù bằng cách nào, một bản trình bày trống mới có tên là Bản trình bày2 (hoặc Bản trình bày3 hoặc Bản trình bày4 tùy thuộc vào số lượng bản trình bày mới mà bạn đã tạo kể từ khi khởi chạy chương trình) sẽ xuất hiện trong không gian làm việc PowerPoint của bạn.
Mẹo
Để tạo một bản trình bày trống mới mà không cần thông qua cửa sổ Bản trình bày Mới, hãy nhấn Ctrl+N.
Để tìm hiểu cách thêm các yếu tố nội dung và thiết kế vào bản trình bày mới tạo của bạn, hãy kéo xuống Phần 1.3 . Phần 1.8 chỉ cho bạn cách lưu bản trình bày mới của mình.
Tạo bản trình bày từ mẫu, chủ đề hoặc bản trình bày hiện có
PowerPoint cho phép bạn bắt đầu bản trình bày mới bằng cách bắt đầu với mẫu, chủ đề hoặc bản trình bày hiện có rồi điền vào nội dung của bạn. Bạn có thể chọn từ nhiều mẫuvà các chủ đề đi kèm với PowerPoint hoặc bạn có thể lên mạng và tìm kiếm một mẫu hoặc chủ đề cụ thể phù hợp với nhu cầu của mình. Bạn cũng có thể sử dụng lại bất kỳ mẫu, chủ đề hoặc bản trình bày nào mà bạn (hoặc đồng nghiệp của bạn) đã tạo trước đó. Các phần sau đây mô tả từng lựa chọn của bạn.
Từ mẫu hiện có
Mẫu là một bản trình bày chung được thiết kế (bởi Microsoft, nhà cung cấp bên thứ ba, bởi bạn hoặc bởi bất kỳ ai đã tạo mẫu) để sử dụng đi sử dụng lại. Mẫu giúp bạn hoàn thành bài thuyết trình một cách nhanh chóng vì tất cả công việc thiết kế đã được thực hiện cho bạn. Tất cả những gì bạn phải làm là thêm nội dung của mình: văn bản, biểu đồ, đồ họa và các yếu tố khác truyền tải thông điệp cụ thể của bạn.
Các mẫu rất khác nhau, nhưng tất cả đều chứa các chủ đề được xác định trước (cách phối màu, hình nền, bố cục tiêu đề và dấu đầu dòng cũng như phông chữ văn bản). Một số mẫu chứa các thành phần thiết kế và định dạng bổ sung, thậm chí cả một số nội dung chung hoặc nội dung giữ chỗ. Một số mẫu mang tính chất kinh doanh, với màu sắc và tác phẩm nghệ thuật trang nhã; một số thì kỳ quái, với những phông chữ lập dị và những quả bóng bay màu sắc rực rỡ khắp nơi. Các họa tiết mẫu bạn có thể tìm thấy gần như vô tận, giúp bạn dễ dàng chọn một mẫu phù hợp với tâm trạng và cấu trúc mà bạn muốn tạo cho bản trình bày của mình.
PowerPoint cung cấp cho bạn bốn tùy chọn khác nhau để tạo bản trình bày mới bằng mẫu hiện có: Các mẫu được sử dụng gần đây, Mẫu đã cài đặt, “Mẫu của tôi” (mẫu bạn tự tạo) và Microsoft Office Online. Tùy chọn bạn chọn tùy thuộc vào nơi bạn muốn PowerPoint tìm kiếm mẫu, như được mô tả trong các phần sau.
Mẫu được sử dụng gần đây
PowerPoint theo dõi các mẫu bạn áp dụng cho bản trình bày của mình và hiển thị một số mẫu cuối cùng trong danh sách. Vì vậy, nếu bạn có xu hướng sử dụng hai hoặc ba mẫu giống nhau để tạo tất cả các bản trình bày của mình, rất có thể bạn sẽ thấy tùy chọn này là dễ dàng nhất.
Dưới đây là cách tạo bản trình bày mới bằng cách sử dụng mẫu mà bạn đã áp dụng gần đây cho bản trình bày khác:
Chọn nút Office †' Mới.
Cửa sổ Bản trình bày mới xuất hiện.
Ở phía bên trái của cửa sổ Bản trình bày mới, đảm bảo chọn tùy chọn “Trống và gần đây”. (Nếu không, hãy nhấp để chọn nó.)
Ở giữa cửa sổ Bản trình bày mới, cuộn qua các hình thu nhỏ của mẫu.
Mẹo
Di chuột qua mẫu sẽ hiển thị nhanh vị trí của mẫu (ví dụ: C:\Program Files\Microsoft Office\Templates\QuizShow.potx cho mẫu tích hợp được lưu trữ trên máy tính của bạn hoặc “Trang web Office” cho mẫu được định vị trên máy chủ Web của Microsoft). Ví dụ: bạn có thể thấy thông tin này hữu ích nếu bạn đang tìm kiếm một mẫu mà bạn nhớ đã tìm thấy trực tuyến.
Bấm để chọn mẫu bạn muốn làm cơ sở cho bản trình bày mới của mình.
Ở bên phải cửa sổ Bản trình bày Mới, bản xem trước xuất hiện (xem Hình 1-3 ). Tùy thuộc vào việc mẫu đã chọn được lưu trữ trên máy tính của bạn hay trên máy chủ Web của Microsoft, PowerPoint sẽ hiển thị nút Tạo hoặc Tải xuống tương ứng ở cuối cửa sổ Bản trình bày Mới.
Nhấp vào Tạo (hoặc Tải xuống).
Cửa sổ Bản trình bày Mới biến mất. (Nếu bạn bấm Tải xuống thì thông báo Đang tải xuống Mẫu sẽ nhấp nháy nhanh trên màn hình.) Sau đó, PowerPoint tải mẫu đã chọn vào bản trình bày mới có tên là Bản trình bày1 (hoặc Bản trình bày2 hoặc Bản trình bày3, tùy thuộc vào số lượng bản trình bày bạn đã tạo kể từ khi bạn đã ra mắt PowerPoint).
Mẫu đã cài đặt
Khi bạn cài đặtPowerPoint, bạn sẽ tự động cài đặt một số mẫu được thiết kế chuyên nghiệp, bao gồm các mẫu cho phép bạn thiết lập album ảnh (Album ảnh cổ điển và Album ảnh đương đại), trình chiếu kiểu công ty (Bản trình bày công ty), bố cục cho ấn phẩm in (Pitchbook), câu hỏi hoạt hình hướng dẫn -và-trả lời (Quiz Show) và trình chiếu trên màn hình lớn (Trình chiếu màn hình rộng 16×9).
Để sử dụng một trong các mẫu dựng sẵn này để tạo bản trình bày mới, hãy làm theo các bước sau:
Chọn nút Office †' Mới.
Cửa sổ Bản trình bày mới xuất hiện.
Ở phía bên trái của cửa sổ Bản trình bày mới, nhấp vào Mẫu đã cài đặt.
Một số hình thu nhỏ của mẫu xuất hiện ở giữa cửa sổ Bản trình bày Mới.
Bấm vào một mẫu để chọn nó.
Phiên bản lớn hơn của mẫu sẽ xuất hiện trong khu vực xem trước (phía bên phải) của cửa sổ Bản trình bày Mới.
Nhấp vào Tạo.
Cửa sổ Bản trình bày Mới biến mất và bạn thấy tệp bản trình bày mới dựa trên mẫu bạn đã chọn. Hình 1-4 cho bạn thấy một ví dụ.
Mẫu của tôi
Mỗi lần bạn tạo mẫu của riêng mình ( Phần 1.9 ) hoặc tải xuống mẫu từ trang Web của Microsoft ( Phần 1.1.2.1 ), PowerPoint sẽ tự động lưu mẫu vào một thư mục đặc biệt trên máy tính của bạn tương tự như thư mục này: C:\Documents và Cài đặt\[Tên của bạn]\Ngày đăng ký\Microsoft\Templates .
Ghi chú
PowerPoint kiểm soát nơi bạn lưu trữ các mẫu bạn tải xuống từ trang Web Office Online của Microsoft và nó gợi ý nơi lưu trữ các mẫu bạn tạo từ đầu. Nhưng nếu bạn bỏ qua trang Web Office Online của Microsoft và tải xuống một mẫu từ một trang Web khác—hoặc nếu bạn ghi đè gợi ý của PowerPoint về nơi lưu trữ mẫu bạn tạo từ đầu—thì bạn sẽ không bị có thể sử dụng lại các mẫu lừa đảo này bằng cách sử dụng các bước được mô tả trong phần này. Thay vào đó, bạn muốn làm theo các bước bạn tìm thấy ở Phần 1.1.2.3 để tạo một bản trình bày mới từ một tệp bản trình bày hiện có.
Để sử dụng một trong các mẫu này để tạo bản trình bày mới, hãy làm theo các bước sau:
Chọn nút Office †' Mới.
Cửa sổ Bản trình bày mới xuất hiện.
Ở phía bên trái của cửa sổ Bản trình bày mới, nhấp vào “Mẫu của tôi”.
Cửa sổ Bản trình bày Mới biến mất và hộp thoại Bản trình bày Mới như trong Hình 1-5 xuất hiện.
Trong hộp thoại Bản trình bày mới, chọn mẫu bạn muốn sử dụng và bấm OK.
Hộp thoại Bản trình bày mới biến mất và PowerPoint hiển thị tệp bản trình bày mới dựa trên mẫu bạn đã chọn.
Hình 1-5. PowerPoint lưu trữ các mẫu bạn tạo—hoặc mẫu bạn tải xuống từ trang Web Office Online của Microsoft—trong một thư mục đặc biệt để bạn không nhầm lẫn chúng với các mẫu có sẵn của PowerPoint mẫu. Để thay đổi cách các biểu tượng mẫu xuất hiện, hãy chọn từ Biểu tượng lớn (giúp đọc tên mẫu dễ dàng hơn), Danh sách (hiển thị ở đây) và Chi tiết (hiển thị ngày tạo mẫu).
Trực tuyến
Mặc dù rất nhiều trang Web cung cấp các mẫu PowerPoint để tải xuống, nhưng trước tiên bạn nên kiểm tra trang Web Office Online của Microsoft vì một số lý do. Thứ nhất, các mẫu của Microsoft đều miễn phí; và thứ hai, việc kiểm tra trang web của Microsoft thật dễ dàng chỉ bằng một cú nhấp chuột, như được mô tả tiếp theo.
Mẹo
Bởi vì Microsoft cho phép khách hàng của mình tải lên các mẫu dù muốn hay không, số lượng và chất lượng của các mẫu bạn tìm thấy trên trang web của hãng có thể rất khác nhau. Hình 1-6 cho thấy cách loại bỏ các mẫu do khách hàng gửi, chỉ để lại những mẫu do Microsofties chính thức thiết kế.
Chọn nút Office †' Mới.
Cửa sổ Bản trình bày mới xuất hiện.
Ở phía bên trái của cửa sổ Bản trình bày mới, trong Microsoft Office Online, hãy chọn loại mẫu bạn đang tìm kiếm, chẳng hạn như Tài liệu quảng cáo hoặc Trang trình bày nội dung.
Hình thu nhỏ của mẫu xuất hiện ở giữa cửa sổ Bản trình bày Mới ( Hình 1-6 ).
Bấm vào hình thu nhỏ của mẫu để chọn nó; sau đó nhấp vào Tải xuống.
Một hộp thông báo xác thực xuất hiện, cho bạn biết rằng Microsoft đang chuẩn bị kiểm tra bản sao PowerPoint của bạn để đảm bảo rằng nó không bị lậu. (Nếu Microsoft không tìm thấy bản sao PowerPoint được mua hợp pháp trên máy tính của bạn thì bạn sẽ không thể tải xuống các mẫu.)
Trong hộp thông báo xác thực, bấm vào Tiếp tục.
Microsoft kiểm tra bản sao PowerPoint của bạn. Nếu đạt yêu cầu, thông báo Đang tải xuống Mẫu sẽ xuất hiện nhanh chóng, sau đó PowerPoint sẽ hiển thị tệp bản trình bày mới dựa trên mẫu bạn đã chọn.
Phần còn lại của chương này sẽ hướng dẫn bạn cách thêm văn bản và thay đổi giao diện của bản trình bày mới tạo.
Từ một chủ đề (tích hợp sẵn) hiện có
Nếu bạn biết mình muốn áp dụng chủ đề nào cho bản trình bày mới mà mình đang tạo thì bạn có thể lưu một hoặc hai cú nhấp chuột bằng cách áp dụng chủ đề đó khi tạo tệp bản trình bày. (Cách khác là tạo tệp trình bày rồi áp dụng chủ đề, như được mô tả ở Phần 1.2 .)
Ghi chú
PowerPoint chỉ cho phép bạn áp dụng các chủ đề do PowerPoint cung cấp khi bạn tạo bản trình bày. Nếu bạn đã tạo chủ đề của riêng mình hoặc tải xuống chủ đề từ Web thì trước tiên bạn cần tạo bản trình bày của mình rồi áp dụng chủ đề đó (xem Phần 1.2 ).
Để tạo bản trình bày mới dựa trên một trong các chủ đề đi kèm với PowerPoint:
Chọn nút Office †' Mới.
Cửa sổ Bản trình bày mới xuất hiện.
Ở phía bên trái của cửa sổ Bản trình bày mới, hãy nhấp vào Chủ đề đã cài đặt.
Một số hình thu nhỏ của chủ đề xuất hiện ở giữa cửa sổ Bản trình bày Mới.
Bấm vào một chủ đề để chọn nó.
Phiên bản lớn hơn của chủ đề sẽ xuất hiện trong khu vực xem trước (phía bên phải) của cửa sổ Bản trình bày Mới.
Nhấp vào Tạo.
Cửa sổ Bản trình bày Mới biến mất và bạn thấy bản trình bày mới dựa trên chủ đề bạn đã chọn. Hình 1-7 cho bạn thấy một ví dụ.
Mẹo
Thay vì nhấp vào một chủ đề rồi nhấp vào Tạo, bạn có thể lưu một bước bằng cách nhấp đúp vào chủ đề.
Từ bản trình bày hiện có
Nếu bạn đã có bản trình bày trên máy tính—được tạo bằng bất kỳ phiên bản PowerPoint nào—thì bạn có thể tải bản trình bày đó vào PowerPoint 2007 và sử dụng nó làm nền tảng cho bản trình bày mới.
Bạn có hai tùy chọn để tải bản trình bày hiện có: cửa sổ Bản trình bày Hiện có, đây là một lựa chọn tốt nếu bạn chưa từng sử dụng PowerPoint trước đây; và cửa sổ Mở, rất hữu ích nếu bạn đã quen với PowerPoint.
Ghi chú
Tùy chọn thứ ba, nhanh chóng tồn tại để tạo bản trình bày mới từ bản trình bày hiện có—nhưng tùy chọn này chỉ hoạt động nếu gần đây bạn đã chỉnh sửa bản trình bày hiện có. Để dùng thử, hãy bấm vào nút Office, sau đó, từ danh sách Tài liệu Gần đây xuất hiện, hãy chọn một tài liệu hiện có. Sau khi PowerPoint mở tài liệu, hãy lưu ngay tài liệu đó (nút Office †' Save As) bằng một tên khác.
Cửa sổ Bản trình bày mới từ bản trình bày hiện có
Nếu bạn mới làm quen với PowerPoint thì bạn sẽ đánh giá cao cửa sổ Mới từ bản trình bày hiện có, giúp đơn giản hóa quá trình mở bản trình bày hiện có. Và không giống như sử dụng cửa sổ Mở, việc sử dụng cửa sổ Mới từ bản trình bày hiện có sẽ tự động tạo tên tệp mới, do đó bạn không phải lo lắng về việc vô tình ghi đè bản trình bày gốc của mình.
Để tạo một bản trình bày bằng cửa sổ Mới từ bản trình bày hiện có:
Chọn nút Office †' Mới.
Cửa sổ Bản trình bày mới xuất hiện.
Nhấp vào “Mới từ hiện có.”
Cửa sổ Mới từ bản trình bày hiện có xuất hiện.
Chọn tệp bạn muốn mở, như được mô tả trong Hình 1-8 , sau đó nhấp vào Tạo mới.
Cửa sổ Mới từ Bản trình bày Hiện có sẽ biến mất và bản trình bày bạn đã chọn sẽ xuất hiện trong không gian làm việc PowerPoint của bạn. PowerPoint cung cấp cho bản trình bày một tên chung mới (PowerPoint2, PowerPoint3, v.v.) để nhắc bạn đổi tên tệp trước khi lưu. ( Phần 1.8 hướng dẫn bạn cách đổi tên tập tin.)
Hình 1-8. Để duyệt máy tính của bạn để tìm tệp PowerPoint hiện có, hãy nhấp vào biểu tượng thư mục mà bạn nhìn thấy ở phía bên trái của cửa sổ hoặc nhấp vào trình đơn thả xuống “Tìm trong”. Khi bạn thấy tệp PowerPoint mình đang tìm kiếm, hãy nhấp vào tệp đó để chọn. Sau đó nhấp vào Tạo mới để tải nó vào PowerPoint dưới tên mới.
Ghi chú
Tạo một bản trình bày mới từ một bản trình bày cũ rất giống với việc tạo một bản trình bày mới từ một mẫu, như bạn đã thấy ở Phần 1.1.2 .
Cửa sổ mở
Cửa sổ Mở cung cấp cho bạn nhiều tùy chọn hơn để mở bản trình bày hiện có so với cửa sổ Mới từ Hiện tại. Bạn sẽ thấy các tùy chọn này hữu ích trong một số trường hợp nhất định, chẳng hạn như khi bạn muốn bảo vệ bản trình bày hiện có bằng cách mở nó ở chế độ chỉ đọc,đọc qua tất cả các trang chiếu để đảm bảo đó là trang bạn muốn, sau đó lưu một bản sao.
Để mở một bản trình bày hiện có bằng cửa sổ Mở:
Chọn nút Office †' Mở (hoặc nhấn Ctrl+O).
Cửa sổ Mở như trong Hình 1-9 xuất hiện.
Chọn tệp bạn muốn mở bằng cách nhấp vào biểu tượng thư mục bạn nhìn thấy ở phía bên trái của cửa sổ hoặc bằng cách nhấp vào menu thả xuống “Tìm trong”. Khi tệp PowerPoint bạn đang tìm kiếm xuất hiện trong danh sách, hãy nhấp vào tệp đó để chọn.
Mẹo
Để xem bản xem trước của từng tệp ở phía bên phải của cửa sổ Mở khi bạn chọn nó, hãy nhấp vào biểu tượng Chế độ xem của cửa sổ Mở ( Hình 1-9 ) và chọn Xem trước.
Chọn một trong các tùy chọn sau:
Mở. Mở tập tin đã chọn.
Mở †' Mở Chỉ đọc . Mở phiên bản được bảo vệ của tệp cho phép bạn thực hiện các thay đổi đối với bản trình bày nhưng không cho phép bạn lưu chúng trừ khi bạn chỉ định tên tệp mới.
Mở †' Mở dưới dạng Bản sao. Mở tệp bản trình bày nhưng đổi tên thành Copy(1)filename.pptx .
Mở †' Mở trong Trình duyệt. Mở tệp HTML đã chọn trong Internet Explorer (hoặc trình duyệt mặc định của bạn).
Mở †' Mở và sửa chữa. Yêu cầu PowerPoint sửa tệp bị hỏng trước khi cố gắng mở tệp đó.
Tệp bạn đã chọn sẽ xuất hiện trong không gian làm việc PowerPoint của bạn.
Chọn chủ đề cho bài thuyết trình của bạn
Bất kể bạn sử dụng phương pháp nào để tạo bản trình bày—từ đầu, từ bản trình bày hiện có, từ mẫu hoặc từ chủ đề cài sẵn—khi bạn có bản trình bày, bạn có thể thay đổi giao diện của nó ngay lập tức bằng cách thay đổi chủ đề của nó .
Chủ đề là một tập hợp các đặc điểm bao gồm màu sắc, phông chữ và hiệu ứng đồ họa (chẳng hạn như hình dạng bạn thêm vào trang chiếu có bóng đổ hay không). Ví dụ: áp dụng chủ đề Deluxe tích hợp sẵn sẽ biến nền của bạn thành màu xanh lam trang nhã và hiển thị văn bản tiêu đề của bạn (xuất hiện ở phông chữ Corbel) với màu vàng tương phản hấp dẫn, được đổ bóng nhẹ nhàng—tất cả là nhờ vào chủ đề.
Tất nhiên, bạn có thể thay đổi tất cả các đặc điểm này một cách riêng lẻ như bạn sẽ thấy trong Chương 3 . Nhưng áp dụng chủ đềmang lại cho bạn nhiều lợi ích hơn theo một số cách quan trọng:
Sử dụng các chủ đề nhanh hơn việc thay đổi từng cài đặt riêng lẻ một lần. Áp dụng một chủ đề là một đề xuất chỉ bằng hai cú nhấp chuột. Việc thay đổi hàng tá cài đặt được kiểm soát bởi một chủ đề sẽ khiến ngón tay nhấp chuột của bạn hoạt động nhiều hơn thế. Và các chủ đề giúp bạn tiết kiệm thời gian nếu không phải tốn thời gian để tìm ra màu nào trông đẹp khi kết hợp với nhau.
Việc sử dụng các chủ đề giúp đảm bảo một trang trình bày đẹp mắt, dễ đọc . Tính nhất quán là một nguyên tắc thiết kế quan trọng: nó thiết lập tông màu cho bài thuyết trình của bạn và giúp khán giả tập trung vào thông điệp của bạn. Khi bạn thay đổi cài đặt theo cách thủ công, bạn có thể gặp phải tình trạng lộn xộn về màu sắc và phông chữ trên một trang chiếu hoặc trên nhiều trang chiếu. Không như vậy với các chủ đề. Sau khi bạn áp dụng một chủ đề, chủ đề đó sẽ kiểm soát các cài đặt của bạn. Nếu bạn thay đổi màu nền của trang chiếu thì chủ đề sẽ tự động thay đổi phông chữ tiêu đề và phụ đề thành các màu tương thích—các màu không chỉ dễ đọc trên nền mới mà còn hấp dẫn.
Ghi chú
Bạn có thể thay đổi cách phối màu, phông chữ, hiệu ứng, nền và thứ tự phân lớp cho bất kỳ chủ đề nhất định nào mà không làm “phá vỡ” chủ đề. Ví dụ: nếu bạn thay đổi màu phụ đề từ trắng sang đen thì PowerPoint sẽ tự động điều chỉnh màu nền và các cài đặt khác để văn bản phụ đề của bạn vẫn có thể đọc được. Nhưng bạn cũng có thể ghi đè cài đặt chủ đề. Phần 3.2.4 chỉ cho bạn cách thực hiện.
Việc sử dụng chủ đề cho phép bạn tạo giao diện nhất quán trên các tài liệu do Microsoft Office sản xuất. Bạn cũng có thể sử dụng các chủ đề tương tự như bạn sử dụng trong PowerPoint trong Word và Excel. Điều đó rất hữu ích nếu bạn sử dụng Microsoft Office để tạo các bản trình bày đa phương tiện: không còn bảng tính Arial 12 nào được ghép nối với các báo cáo Baskerville 10 và các trang chiếu Helvetica PowerPoint màu tím. Khi bạn áp dụng cùng một chủ đề cho các tài liệu Word, bảng tính Excel và trang chiếu PowerPoint, bạn sẽ có được một tổng thể hài hòa, được trình bày nhất quán.
Dưới đây là cách áp dụng chủ đề cho bản trình bày PowerPoint:
Nhấp vào tab Thiết kế.
Dải băng Thiết kế xuất hiện, hoàn chỉnh với bộ sưu tập Chủ đề ( Hình 1-10 ). (Để biết thêm về các dải băng mới của PowerPoint 2007, hãy xem Phần 3.2 .)
Nhấp vào biểu tượng Thêm ở góc dưới bên phải của phần Chủ đề ( Hình 1-10 ).
Các chủ đề bổ sung xuất hiện trong thư viện, như trong Hình 1-11 .
Di chuột qua từng chủ đề trong thư viện.
PowerPoint xem trước từng chủ đề khi bạn di chuột qua nó ( Hình 1-12 ) để bạn có thể biết được mỗi chủ đề sẽ trông như thế nào khi áp dụng cho nội dung và bố cục bản trình bày của bạn.
Hình 1-12. Không cần nhấp vào Xem trước hoặc Áp dụng và chờ đợi: chỉ cần di chuột qua một chủ đề sẽ tạm thời áp dụng chủ đề đó cho bản trình bày của bạn. Để áp dụng chủ đề này vĩnh viễn, hãy nhấp vào chủ đề đó để chọn. Nếu bạn thay đổi ý định, bạn có thể quay lại chủ đề ban đầu của bản trình bày bằng cách áp dụng chủ đề Chủ đề Office.Bấm vào một chủ đề để chọn nó.
PowerPoint áp dụng chủ đề đã chọn cho tất cả các trang chiếu hiện có trong bản trình bày của bạn cũng như tất cả các trang chiếu mới mà bạn tạo.
Mẹo
Ngoài việc cho phép bạn áp dụng chủ đề cho tất cả các trang chiếu trong bản trình chiếu của mình—thường là điều bạn muốn làm và những gì được mô tả trong phần này—PowerPoint cho phép bạn chỉ áp dụng chủ đề cho các trang chiếu đã chọn. Việc áp dụng nhiều chủ đề cho bản trình chiếu sẽ hữu ích khi bạn tạo một bản trình bày trước và sau riêng biệt hoặc bản trình chiếu nhiều phần khác và muốn mỗi phần trông khác biệt. Để biết chi tiết, hãy xem Chương 4 .
Thêm văn bản
Bạn sẽ muốn thêm ít nhất một số văn bảncho hầu hết, nếu không phải tất cả, các bản trình bày PowerPoint mà bạn tạo. (Xem hộp để biết lời khuyên về lượng văn xuôi cần thêm vào bản trình bày của bạn.) Biết được điều đó, các nhà thiết kế PowerPoint đã giúp bạn dễ dàng thêm văn bản vào trang chiếu của mình. Các phần sau đây sẽ hướng dẫn bạn cách thực hiện.
Thêm văn bản vào hộp văn bản hiện có
Khi bạn bắt đầu làm việc với một bản trình bày mới, dải băng sẽ hiển thị tab Trang chủ, trông hơi quen thuộc nếu bạn đã sử dụng PowerPoint 2003 ( Hình 1-13 ).
Bản trình bày trống hoàn chỉnh với các hộp văn bản giữ chỗ tiêu đề và phụ đề.Để thay thế văn bản giữ chỗ trong một trong hai hộp văn bản này bằng văn bản của riêng bạn, chỉ cần nhấp vào bên trong trình giữ chỗ và bắt đầu nhập. Khi bạn làm vậy, có hai điều xảy ra:
PowerPoint hiển thị Công cụ vẽ | Tab định dạng và trên dải băng Trang chủ, kích hoạt nhiều tùy chọn định dạng văn bản ( Hình 1-14 ). Bạn có thể sử dụng các tùy chọn này để thay đổi phông chữ, kích thước và màu sắc của văn bản, biến văn bản của bạn thành một đoạn văn căn phải hoặc dấu đầu dòng, v.v. ( Chương 3 mô tả chi tiết các lựa chọn của bạn.)
Thay đổi kích thước và chuyển đổicác tay cầm xuất hiện ở các góc và cạnh của hộp văn bản ( Hình 1-14 ). Thay đổi kích thước nhỏ màu trắng tay cầm , có hình vuông ở các cạnh của hộp văn bản và hình tròn ở các góc, cho phép bạn kéo dài hoặc thu nhỏ hộp văn bản bằng cách kéo chúng. Bộ điều khiển biến đổi hình tròn màu xanh lá câyxuất hiện phía trên đầu hộp văn bản của bạn và cho phép bạn nghiêng nó. Kéo tay cầm để nghiêng hoặc thay đổi kích thước hộp văn bản của bạn.
Figure 1-14. As soon as you click a text box, PowerPoint activates the text formatting and drawing tools and reveals the Drawing Tools | Format tab. Now, in addition to typing your text, you can format it, change its color, or add an effect (such as a glow or bevel). Drag any of the eight white resize handles to resize your text box; drag the circular green transform handle to rotate the text box. Chapter 3 covers text manipulation in more detail.
Adding a New Text Box
You’re not limited to the placeholder text boxes PowerPoint starts you off with: you can add as many additional text boxes to your slides as you like.
Note
Chapter 3 shows you how to format text boxes, as well as the text inside them. Chapter 5 shows you how to add placeholder text boxes to slide masters.
To add a new text box to a slide:
Click the Insert tab.
The Insert ribbon (Figure 1-15) appears.
On the Insert ribbon, click Text Box.
In the status bar at the bottom of the screen, PowerPoint displays a helpful hint (“Click and drag to insert a text boxâ€). When you mouse over your slide, you notice that your cursor looks like a tiny down arrow.
On the slide, click where you want your new text box to appear.
A text box appears with the cursor handily positioned inside (Figure 1-16). The Drawing Tools | Format tab pops up, and on the Home ribbon, PowerPoint activates most of the formatting options, ready for you to format your text.
Figure 1-16. Choosing one or more formatting options (such as Bold, Italics, or Font) before you begin typing tells PowerPoint to apply those options to your text automatically as you type. (You’ll find more on formatting in Chapter 3.)Type your text.
The text box expands automatically to accommodate your text.
Note
In addition to adding text directly to your slides, as shown here, you can also paste or type text onto shapes (for example, a Stop sign). Chapter 9 shows you how.
Thêm nhiều slide hơn
Khi bạn tạo một bản trình bày trống mới, PowerPoint sẽ chỉ cho bạn một trang chiếu. Nhưng trong hầu hết các trường hợp, bạn sẽ muốn bản trình bày của mình chứa nhiều trang trình bày hơn thế. May mắn thay, thêmviệc tạo một slide mới thật dễ dàng, như bạn sẽ thấy trong các phần sau.
PowerPoint cung cấp cho bạn hai tùy chọn: thêm một slide có bố cục giống với slide hiện tại và chỉ định một bố cục slide khác. Bố cục trang chiếu là phần mô tả nội dung xuất hiện ở đâu trên trang chiếu. Ví dụ: áp dụng bố cục Tiêu đề Trang chiếu cho vị trí trình giữ chỗ văn bản phụ đề và tiêu đề ở gần giữa trang chiếu của bạn và không có gì khác. Việc áp dụng bố cục Tiêu đề và Nội dung sẽ đặt một trình giữ chỗ văn bản tiêu đề ở gần đầu trang chiếu và một trình giữ chỗ đối tượng bên dưới đó.
Để thêm một slide có bố cục giống với slide hiện tại:
Chọn bất kỳ slide nào không có tiêu đề.
PowerPoint không tự động sao chép các slide tiêu đềvì một lý do khá rõ ràng: 99% trường hợp, bạn không muốn có hai slide tiêu đề trong một bài thuyết trình.
Ghi chú
Trong một phần trăm thời gian khi đó chính xác là những gì bạn muốn, hãy thêm một trang chiếu, sau đó thay đổi bố cục của trang chiếu thành Trang chiếu Tiêu đề như được hiển thị trên Phần 4.1.1 .
Nhấp vào tab Trang chủ.
Dải băng bạn nhìn thấy trong Hình 1-17 xuất hiện.
Hình 1-17. Nhấp vào nút New Slide là cách nhanh nhất để thêm một slide vào bản trình bày của bạn. Tất nhiên, bạn luôn có thể thay đổi bố cục, nhưng khi bạn muốn thêm một loại trang chiếu khác—chẳng hạn như một trang có phụ đề hoặc các cột—bạn có thể tiết kiệm thời gian bằng cách chọn ngay một bố cục trang chiếu mới, như được hiển thị trong các bước dưới đây.Nhấp vào nút Trang trình bày mới.
PowerPoint chèn một slide mới vào sau slide hiện tại. Nếu đó không phải là điều bạn muốn (ví dụ: nếu bạn muốn thêm trang chiếu vào đầu bản trình bày của mình) thì bạn có thể dễ dàng thay đổi thứ tự các trang chiếu của mình. Phần 5.2.3 sẽ hướng dẫn bạn cách thực hiện.
Mẹo
PowerPoint cung cấp cho bạn một cách khác để thêm slide mới với bố cục tương tự như slide hiện tại. Trong ngăn Trang trình bày(ở phía bên trái của không gian làm việc, như trong Hình 1-16 ), bạn có thể nhấp chuột phải vào trang mà sau đó bạn muốn tạo một slide mới. Sau đó, từ menu xuất hiện, chọn Sao chép.
Để thêm một slide có bố cục khác:
Trên ribbon Home, nhấp vào mũi tên xuống bên cạnh New Slide.
Một menu tương tự như menu bạn thấy trong Hình 1-18 sẽ xuất hiện.
Bấm để chọn bố cục slide bạn muốn. Các lựa chọn của bạn bao gồm Trang chiếu Tiêu đề, Tiêu đề và Nội dung, Tiêu đề Phần, Hai Nội dung, So sánh, Chỉ Tiêu đề, Trống, Nội dung có Chú thích và Hình ảnh có Chú thích.
PowerPoint thêm slide mới của bạn sau slide hiện tại.
Hình 1-18. Hình thức và số lượng bố cục slide bạn thấy trong menu này tùy thuộc vào chủ đề (và mẫu, nếu có) mà bạn đã áp dụng cho bản trình bày của mình. Nếu bạn thêm một trang chiếu và sau đó thay đổi ý định, bạn có thể nhấp vào Hoàn tác (Ctrl+Z) hoặc xóa trang chiếu đó bằng cách chọn Trang chủ †' Xóa.
Di chuyển xung quanh bên trong một bài thuyết trình
Di chuyển xung quanh bản trình bày của bạn khi bạn chỉ có một trang trình bày không phải là vấn đề lớn. Nhưng khi bạn bắt đầu thêm các trang trình bày, bạn sẽ muốn có một cách để chuyển nhanh từ trang trình bày đầu tiên đến trang trình bày cuối cùng. Bạn cũng sẽ muốn chuyển đến các trang trình bày cụ thể ở giữa bản trình bày của mình; ví dụ: để điều chỉnh bố cục của một trang chiếu cụ thể, thêm nội dung hoặc xóa nội dung đó.
PowerPoint cung cấp cho bạn một số cách để lướt qua bản trình bày của bạn. Phần này giúp bạn làm quen với các tùy chọn dễ dàng và hữu ích nhất: sử dụng thanh cuộn không gian làm việc của bạn, sử dụng khung Xem ở bên trái màn hình và sử dụng chức năng Tìm của dải băng Trang chủ.
Điều hướng bằng Thanh cuộn
Trong PowerPoint, bạn sẽ thấy một thanh cuộn ở bên phải không gian làm việc của mình tương tự như thanh cuộn trong Hình 1-19 .
Để cuộn qua bản trình bày của bạn, tất cả những gì bạn cần làm là nhấp vào thanh cuộn và kéo lên (để cuộn về đầu bản trình bày) hoặc kéo xuống (để cuộn về cuối). Khi bạn thực hiện, PowerPoint sẽ hiển thị lần lượt từng slide.
Mẹo
Để lật tới (hoặc quay lại) qua bản trình bày của bạn từng slide một, hãy nhấp vào mũi tên Next Slide (hoặc Previous Slide) như trong Hình 1-19 .
Điều hướng bằng các tab Trang trình bày và Phác thảo
Các tab Trang trình bày và Phác thảo không phải là chế độ xem (cả hai đều xuất hiện trong chế độ xem Thông thường) nhưng là các tab cho phép bạn xem hình thu nhỏ của trang chiếu hoặc đường viền của trình chiếu của bạn, tương ứng, trong Trang trình bày ( Hình 1-20 ) hoặc Phác thảo ( Hình 1-21 ) ngăn.
PowerPoint giả định rằng bạn muốn sử dụng chế độ xem Trang trình bày cho đến khi bạn yêu cầu khác. Để thay đổi chế độ xem, nhấp vào tab Outline như trong Hình 1-21 . Để chuyển về chế độ xem Slides, hãy nhấp vào tab Slides ( Hình 1-20 ).
Ghi chú
Nếu bạn hoàn toàn không thấy khung Xem, hãy chọn Xem †' Bình thường (hoặc nhấp vào biểu tượng Bình thường như trong Hình 1-20 ) để hiển thị nó.
Sử dụng Tìm
Khi bạn có nhiều trang trình bày và đang tìm kiếm một trang trình bày có chứa một từ hoặc cụm từ cụ thể, bạn sẽ muốn bỏ qua Chế độ xem để sử dụng chức năng Tìm.Tương tự như tính năng Tìm trong các chương trình Windows khác, chức năng Tìm của PowerPoint cho phép bạn tìm kiếm các từ cụ thể một cách nhanh chóng và dễ dàng. Đây là cách sử dụng nó.
Nhấn Ctrl + F.
Hộp thoại Find xuất hiện ( Hình 1-22 ).
Hình 1-22. Một cách khác để hiển thị hộp Tìm này là đi tới phần Chỉnh sửa của tab Trang chủ và sau đó nhấp vào nút Tìm. Chương 2 chỉ cho bạn cách sử dụng các chức năng Tìm nâng cao hơn, bao gồm Thay thế, cho phép bạn tự động thay thế văn bản bạn tìm thấy bằng văn bản khác.Trong hộp “Find what”, nhập văn bản bạn muốn tìm (trong Hình 1-22 , văn bản là marshmallow ).
Nếu muốn, bạn có thể nhấp để bật hộp kiểm “Khớp trường hợp” (yêu cầu PowerPoint tìm kiếm marshmallow chứ không phải Marshmallow, MARSHMALLOW hoặc MaRsHmAlLoW ) hoặc hộp kiểm “Chỉ tìm toàn bộ từ” (yêu cầu PowerPoint tìm kiếm dành cho kẹo dẻo chứ không phải sô cô lamarshmallowgraham ). Khi bạn hoàn tất, hãy nhấp vào Tìm tiếp theo.
PowerPoint displays the slide containing your text. If it doesn’t find a match, it shows this message: “PowerPoint has finished searching the presentation. The search item wasn’t found.â€
Adding Speaker Notes
Speaker notes are optional text notes you can type into PowerPoint. You can associate a separate speaker note with each slide of your presentation. Your audience can’t see speaker notes, but you can. You may find speaker notes useful:
While you’re putting your presentation together. If you know you need to add a graphic to slide six and a couple of bullet points to slide 33, then you can jot down reminders to yourself in the Speaker Notes pane (Figure 1-23). Then, before you put your presentation to bed, you can view your speaker notes and double-check that you’ve caught everything.
While you’re delivering your presentation. You can set up your presentation so that your audience sees your slideshow on the screen while you see your notes (on your own computer monitor). Or, if you’re the tactile type, you may prefer to print out your speaker notes and keep them with you during your presentation.
Note
Chapter 8 covers speaker notes in more detail.
To add speaker notes for a particular slide, click in the Speaker Notes pane (Figure 1-23) and type away.
Note
If you don’t see the Speaker Notes pane, then click the Speaker Notes pane’s resize bar at the bottom of the workspace and drag upward, as shown in Figure 1-24.
Creating and Printing Handouts
You don’t have to do anything special to create handouts in PowerPoint. That’s because handouts in PowerPoint are nothing more than slides printed one or more to a page.
Select Office button → Print → Print Preview.
The Print Preview ribbon appears, and PowerPoint’s best guess at how you want your handouts printed appears in the workspace.
Note
You can change the way your handouts print on a presentation-by-presentation basis, as described in this section. But if you find yourself making the same changes time after time, then you’ll want to customize PowerPoint’s printing assumptions. Chapter 13 shows you how.
Click the “Print what†drop-down box and then, from the menu that appears, choose how you want PowerPoint to print your handouts (Figure 1-25).
PowerPoint redisplays the handouts preview based on your selection.
Click Print.
The familiar Print dialog box appears.
Note
Chapter 8, which shows you how to print your presentation, walks you through the Print dialog box step by step.
Click OK.
PowerPoint prints your handouts.
Click Close Print Preview (Figure 1-25) to dismiss the Print Preview ribbon and return to your workspace.
Saving and Closing a Presentation
Bão sét ập đến, cốc cà phê tràn ra và dây điện tự bung ra khỏi tường (đặc biệt nếu bạn nuôi một chú chó thích đuổi theo những món đồ chơi kêu cót két). Sau khi bạn đã tạo một tệp bản trình bày mới và dành chút thời gian làm việc với nó, bạn sẽ muốn lưu nó thường xuyên để khi hệ thống gặp sự cố, bạn có thể khôi phục tác phẩm của mình. Và nếu bạn giống như hầu hết mọi người, bạn cũng sẽ muốn lưu và đóng bản trình bày của mình mỗi khi kết thúc phiên làm việc.
Lưu và đóng bản trình bày PowerPoint đều là những tác vụ đơn giản. Nếu bạn quen thuộc với bất kỳ chương trình Windows nào khác thì bạn sẽ nhận ra hầu hết các bước.
Để lưu bản trình bày mới được tạo:
Chọn nút Office †' Lưu.
Hộp thoại Save As xuất hiện ( Hình 1-26 ).
Nhấp vào hộp thả xuống “Save in” để chọn thư mục lưu trữ tệp của bạn.
Trong trường Tên tệp, nhập tên mới cho tệp của bạn.
Chụp ngắn gọn, độc đáo và đáng nhớ; bạn không muốn phải mất nhiều thời gian để tìm kiếm tệp của mình trong một tuần kể từ bây giờ.
Nhấp vào hộp thả xuống “Save as Type” để chọn định dạng tệp. ( Hộp giải thích các tùy chọn của bạn.) Hầu hết, bạn sẽ chọn định dạng .pptx.
Nhấp vào để lưu.
Hộp thoại Lưu dưới dạng biến mất và PowerPoint lưu tệp theo định dạng bạn đã chỉ định.
Mẹo
Bạn có thể đặt các tùy chọn Tự động Phục hồi của PowerPoint để chương trình tự động lưu các tệp của bạn vài phút một lần—một lợi ích dành cho những người có máy tính thường xuyên gặp sự cố. Chương 13 hướng dẫn bạn cách tùy chỉnh các tùy chọn Tự động Phục hồi của PowerPoint.
Mẹo
Một cách dễ dàng để lưu bản trình bày của bạn dưới dạng tệp PowerPoint 2003 (hoặc cũ hơn) là chọn nút Office †' Save As â†' Định dạng PowerPoint 97–2003.
Để đóng bài thuyết trình, chỉ cần chọn Office †' Close. Khi bạn làm vậy, PowerPoint sẽ đóng bản trình bày của bạn mà không cần phô trương. Tuy nhiên, nếu bạn chưa bao giờ lưu tệp cụ thể này, một hộp thoại sẽ bật lên hỏi bạn có muốn lưu những thay đổi bạn đã thực hiện hay không. Bấm Có để hiển thị hộp thoại Lưu dưới dạng như trong Hình 1-26 và tiến hành như mô tả ở trên.
Chạy một bài thuyết trình
Chương 7 cho bạn thấy mọi thứ bạn cần biết về việc thiết lập và vận hànhCác kiểu thuyết trình đặc biệt:ví dụ: ghi lại tường thuật, ẩn một số trang chiếu nhất định và tạo các bản trình bày độc lập chạy trên ki-ốt.
Nhưng để chạy qua một bản trình bày cơ bản trên máy tính của riêng bạn, quy trình này rất đơn giản:
Nhấn F5 hoặc nhấp vào Trình chiếubiểu tượng bạn nhìn thấy ở cuối màn hình, như trong Hình 1-27 .
PowerPoint thay thế không gian làm việc của bạn bằng phiên bản toàn màn hình của bản trình chiếu, bắt đầu bằng trang chiếu hiện được chọn.
Hình 1-27. Nhấp vào biểu tượng Trình chiếu ở cuối không gian làm việc của bạn là một trong những cách dễ nhất để chạy bản trình bày của bạn.Mẹo
Nhấn Shift+F5 và nhấp vào biểu tượng Trình chiếu đều yêu cầu PowerPoint chạy trình chiếu của bạn bắt đầu từ trang chiếu hiện tại (không nhất thiết phải là trang chiếu đầu tiên ). Để chạy trình chiếu của bạn từ đầu, bạn có ba lựa chọn: nhấn F5, nhấp vào biểu tượng Trình chiếu hoặc chọn Trình chiếu †' Bắt đầu trình chiếu â†' Từ đầu.
Nhấp vào mũi tên tiến và lùi xuất hiện ở cuối màn hình ( Hình 1-28 ) để duyệt qua bản trình bày của bạn. ( Hình 1-28 mô tả cách kết thúc bài thuyết trình trước slide cuối cùng.)
Sau slide cuối cùng, PowerPoint hiển thị màn hình đen có dòng chữ “Kết thúc trình chiếu, nhấp để thoát”.
Hình 1-28. PowerPoint hiển thị các điều khiển bóng mờ (Quay lại, Ink, Trang trình bày và Tiếp theo) khi bạn chạy bản trình bày. Di chuột qua các điều khiển này sẽ làm nổi bật chúng để bạn có thể biết nơi cần nhấp vào. Để kết thúc trình chiếu của bạn ngay lập tức mà không cần phải lật qua từng trang chiếu cuối cùng, bạn có hai lựa chọn: nhấn Esc hoặc nhấp vào biểu tượng Trang trình bày, sau đó, từ menu xuất hiện, chọn Kết thúc trình chiếu.Nhấp vào bất kỳ đâu trên màn hình (hoặc nhấn thanh Dấu cách hoặc Enter).
PowerPoint đưa bạn trở lại không gian làm việc của mình.

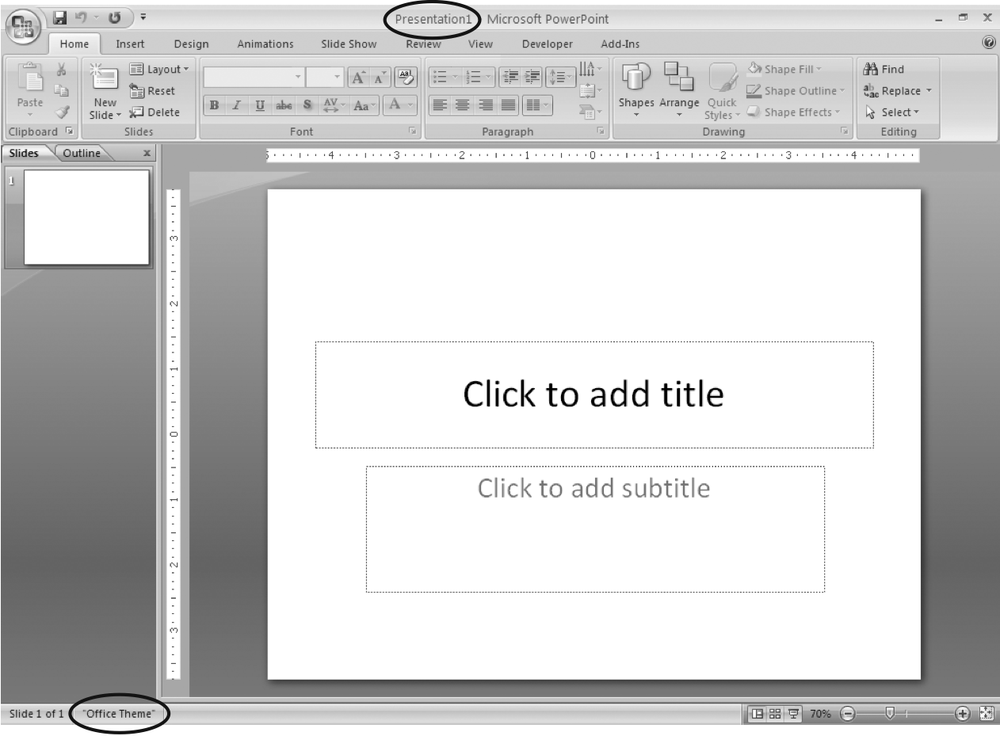
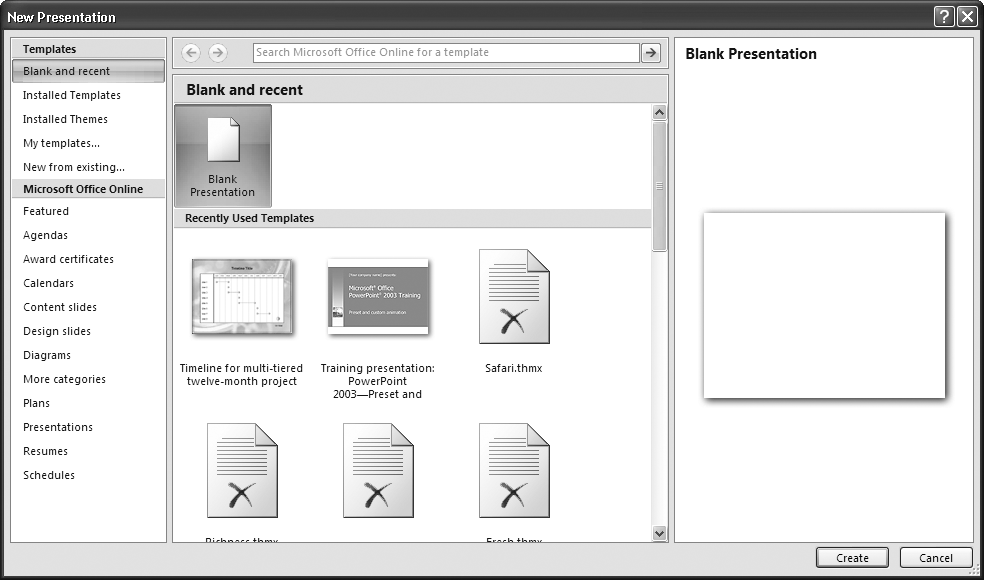
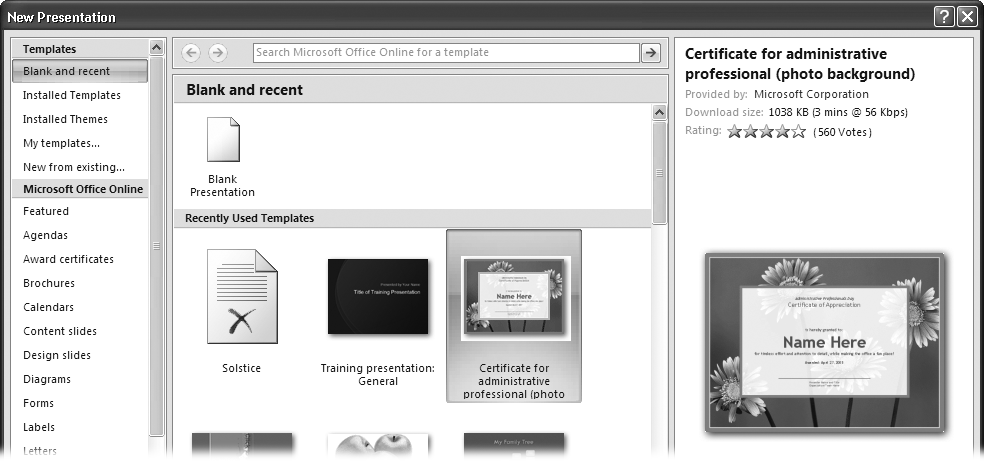
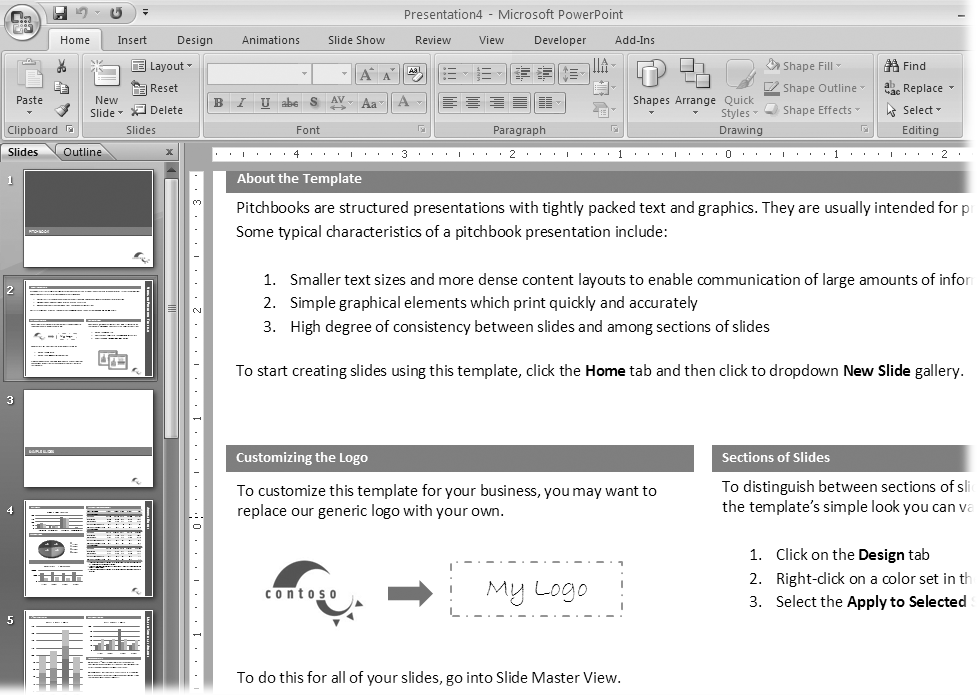
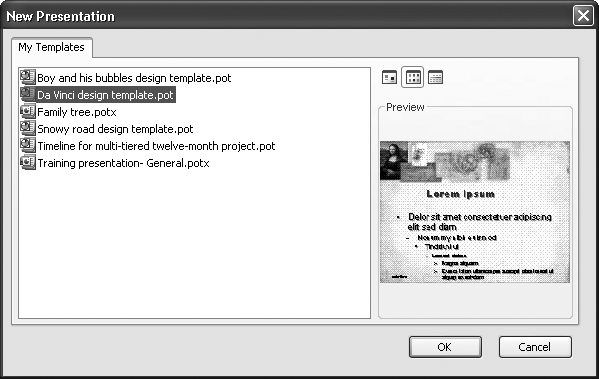
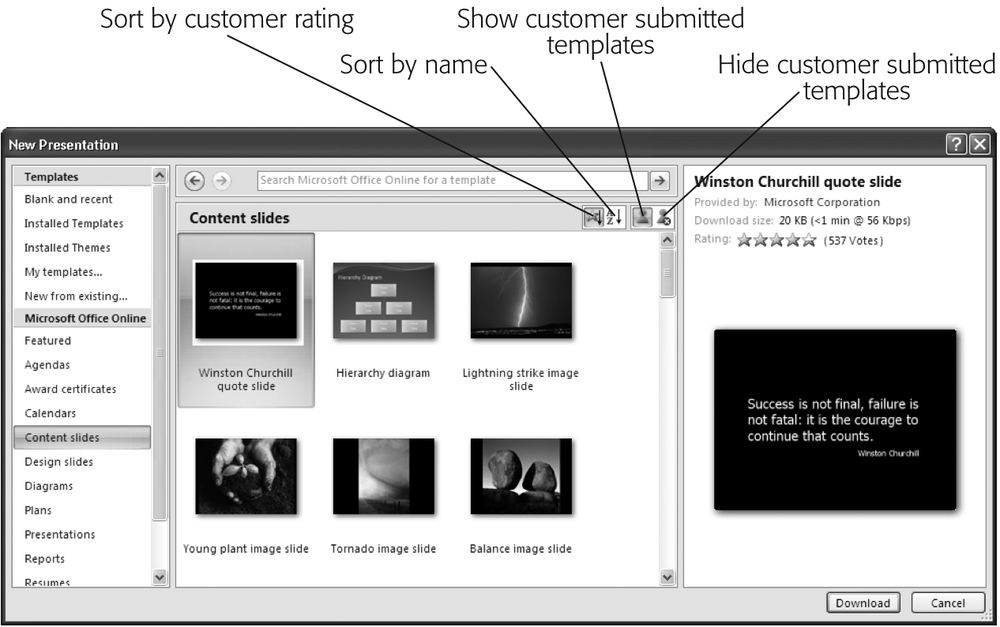
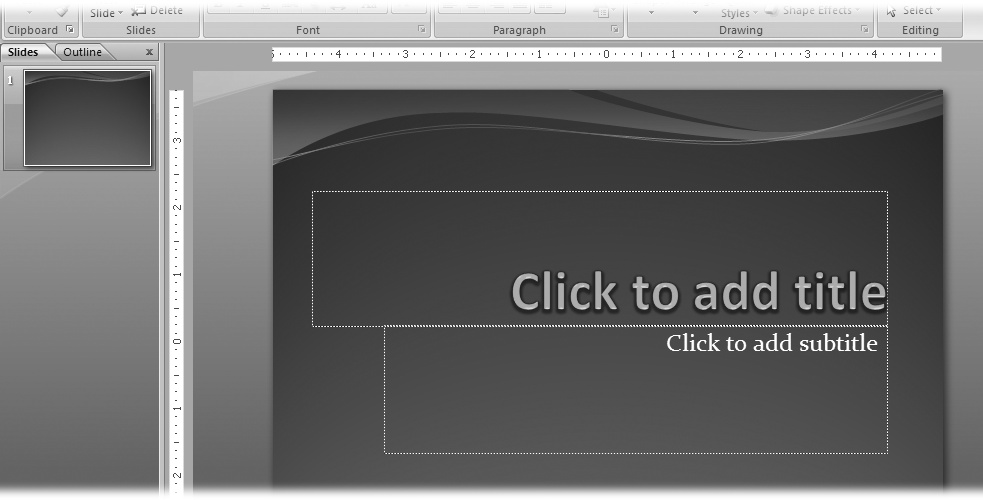
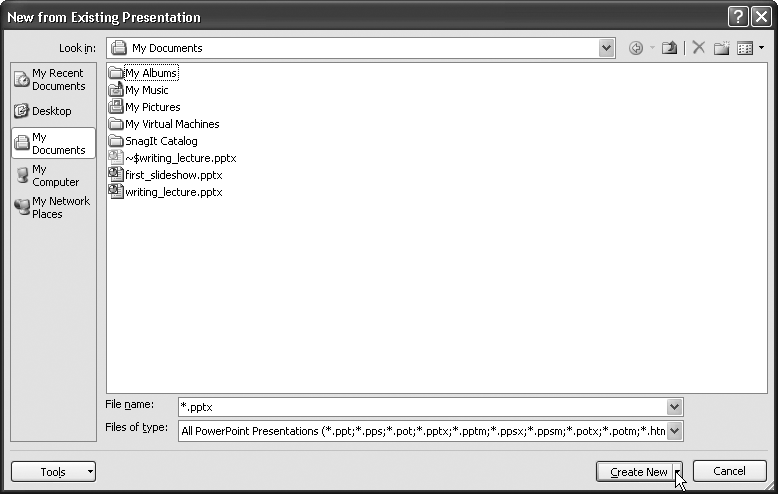
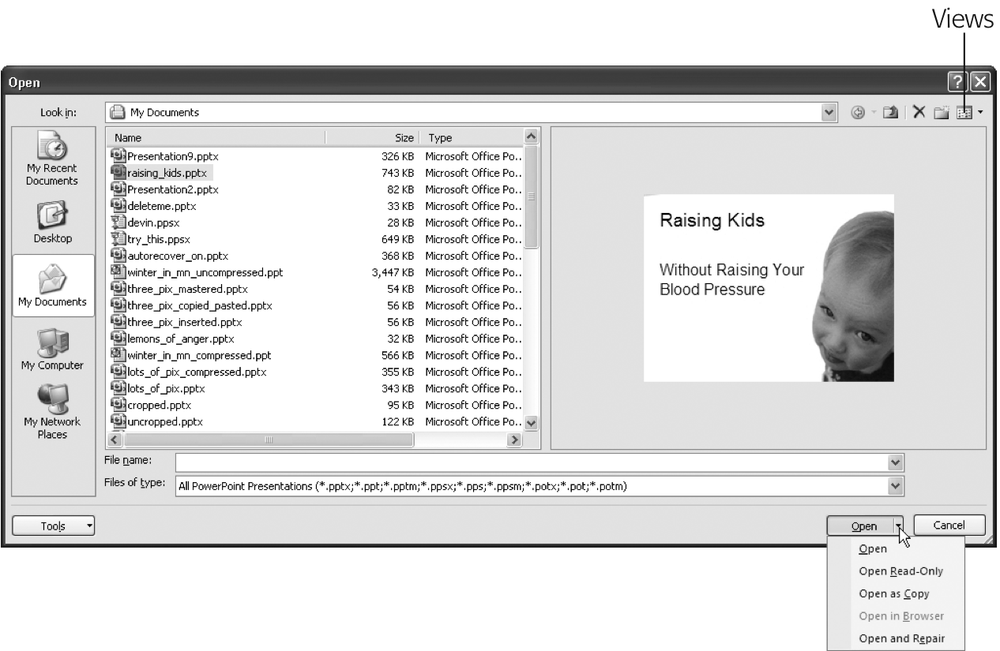
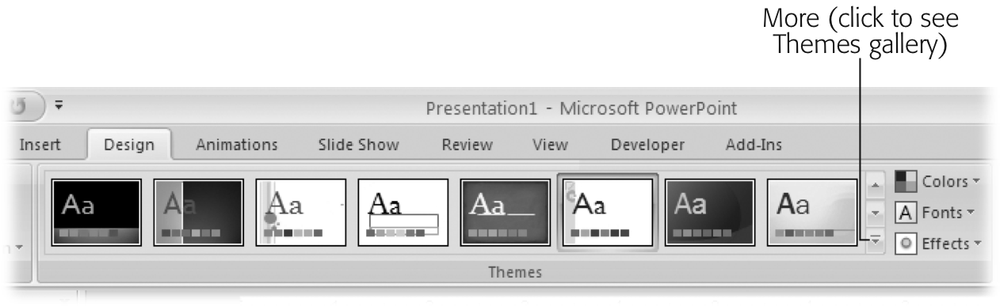
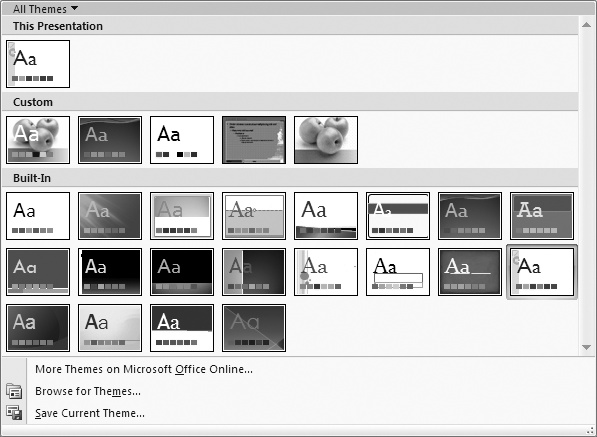
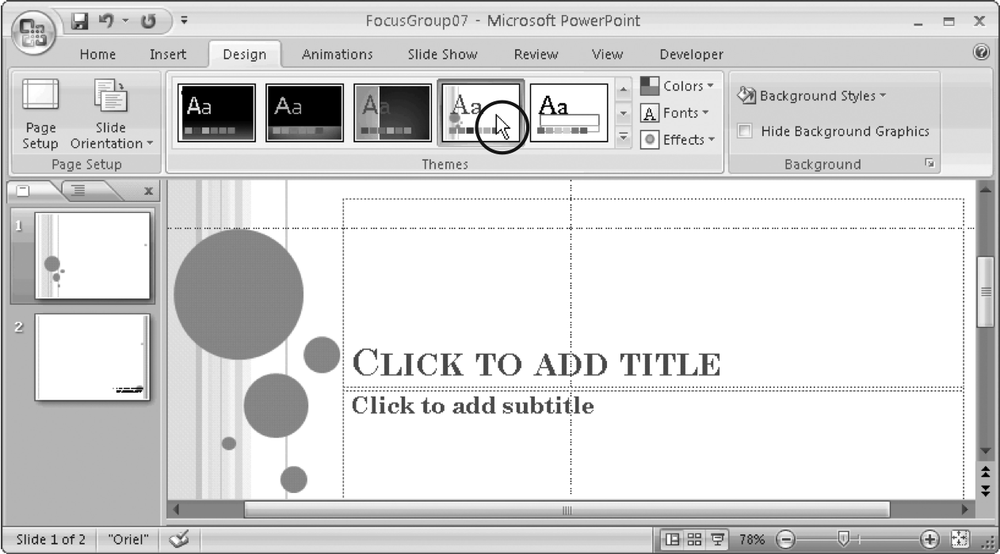
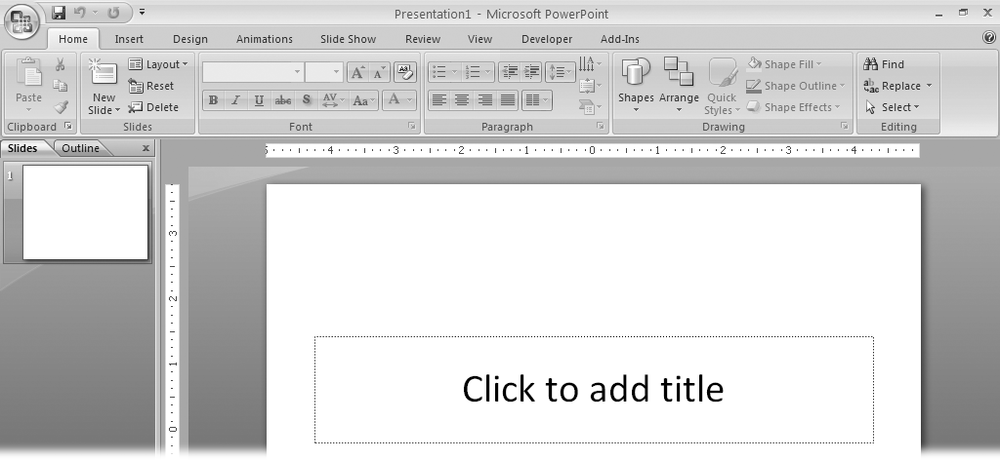
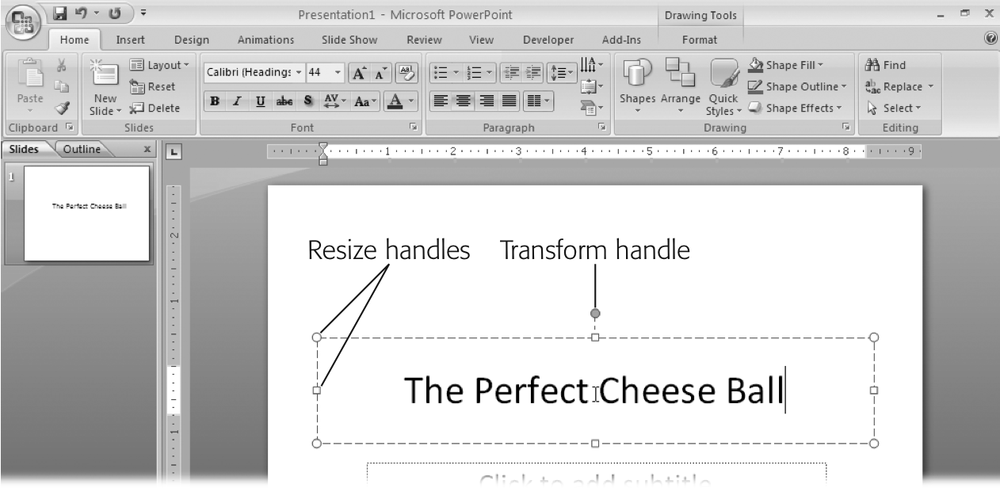

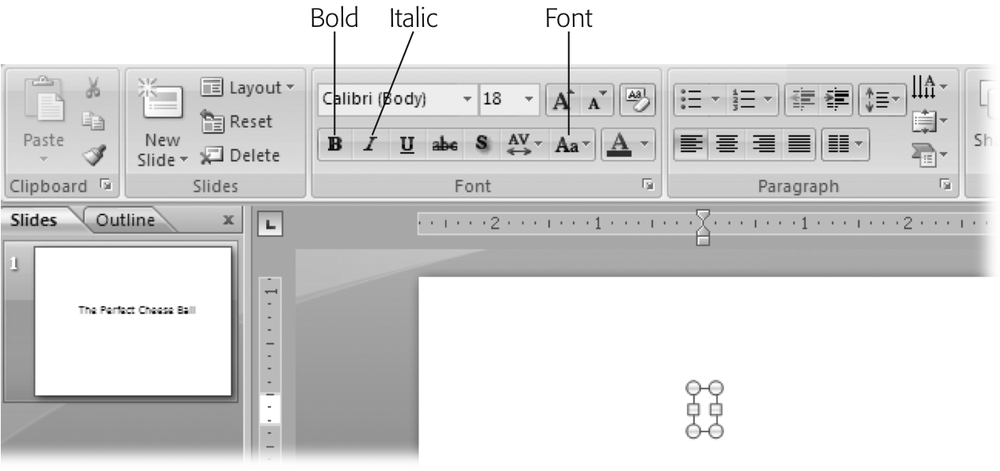
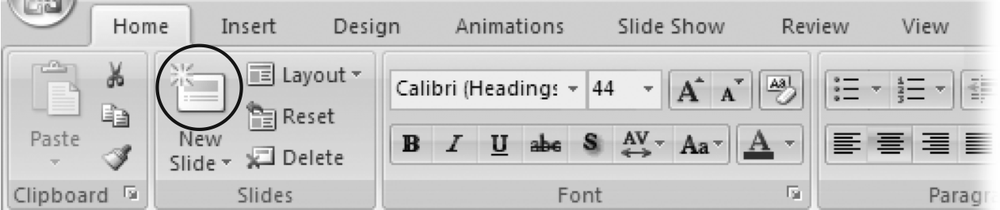
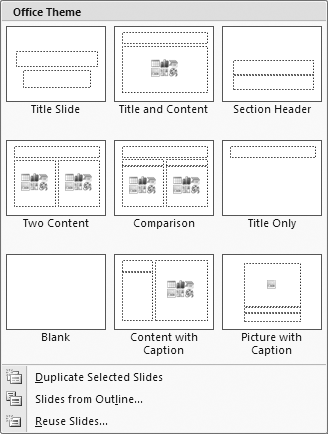
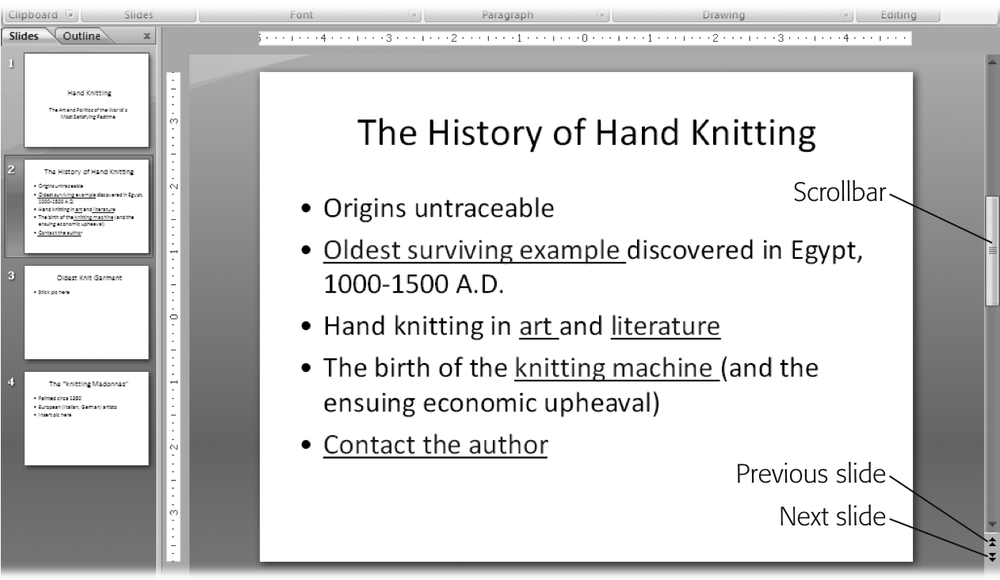
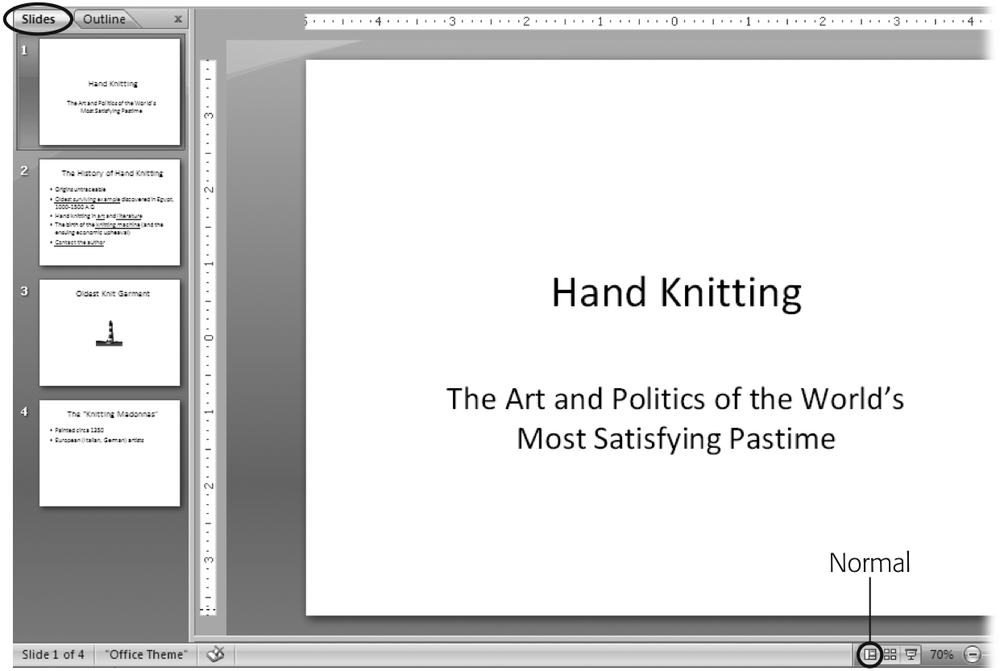
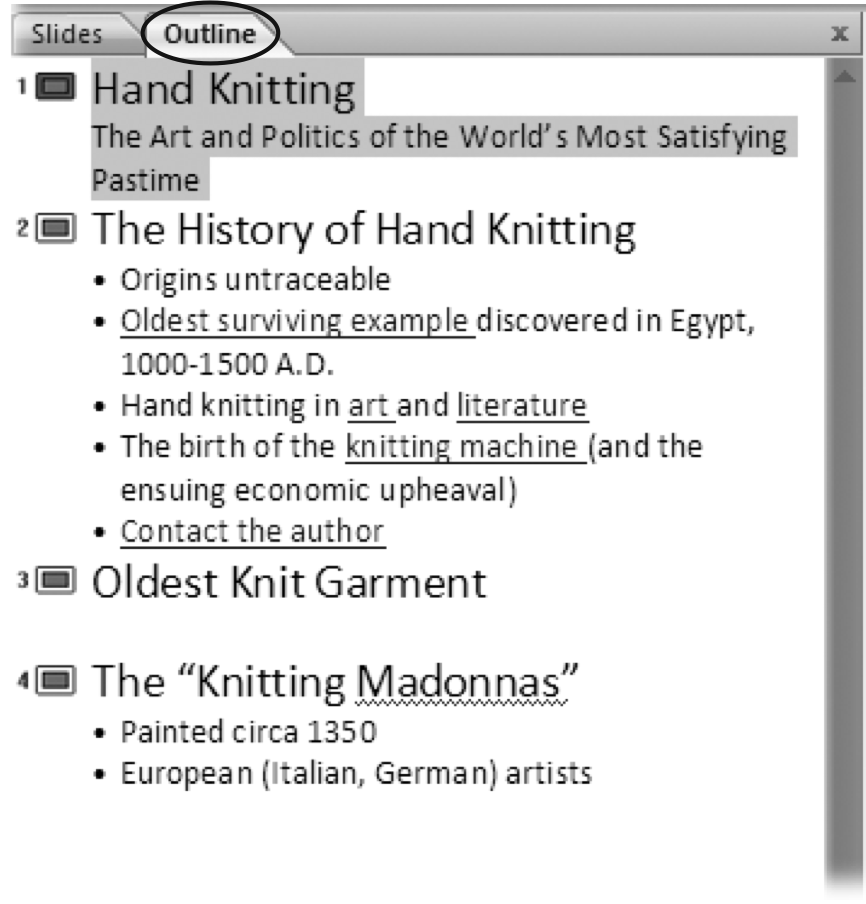
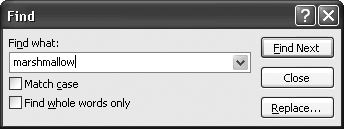
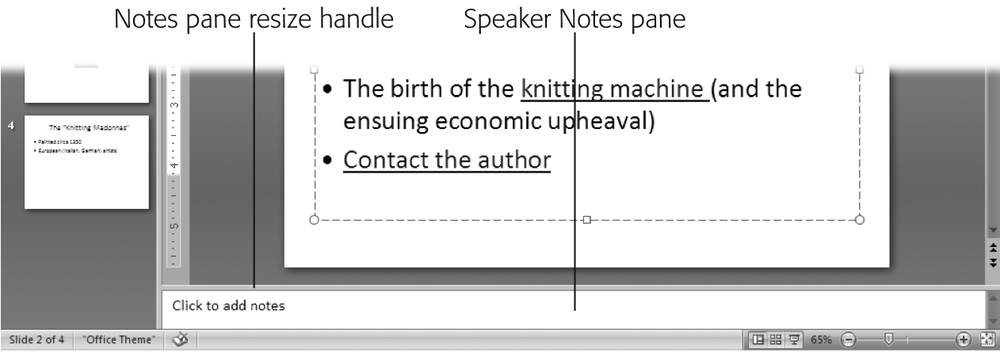
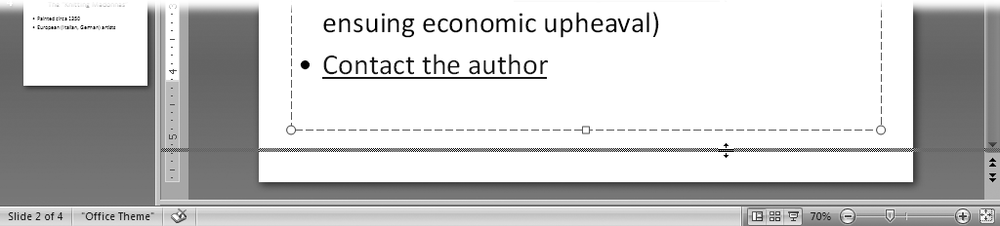
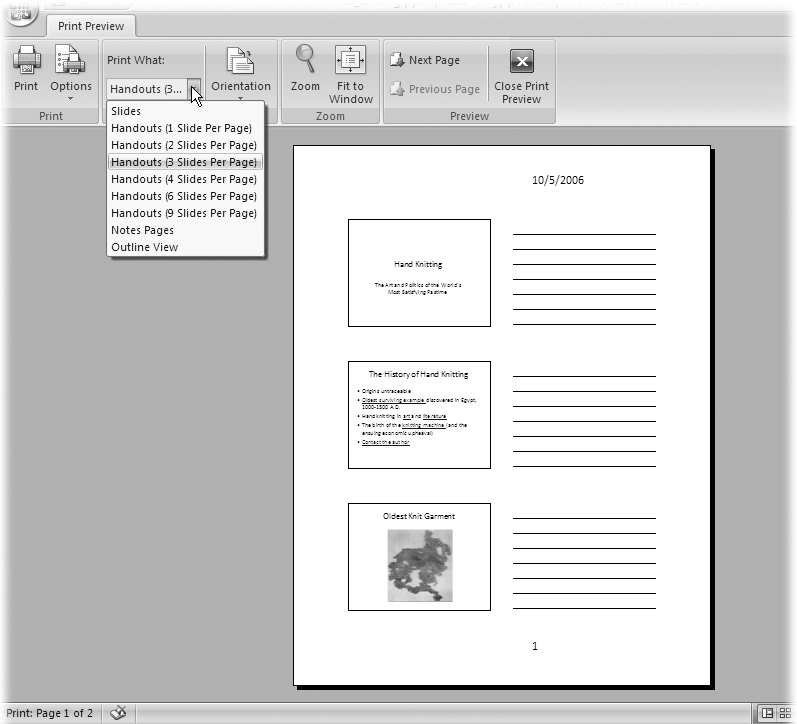
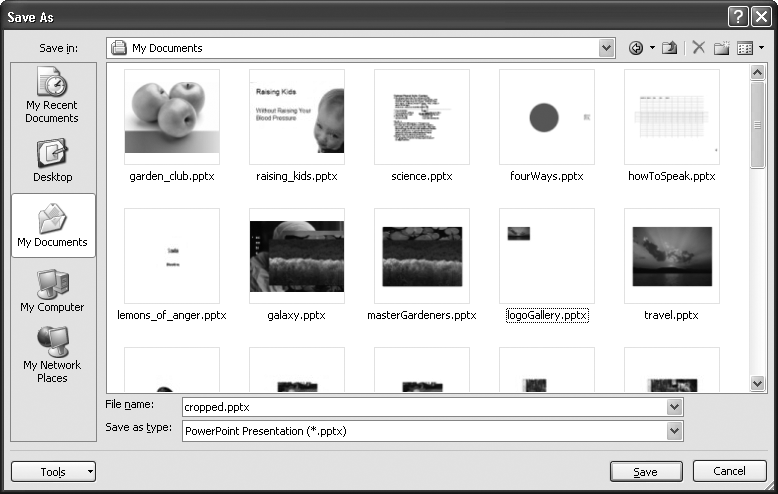
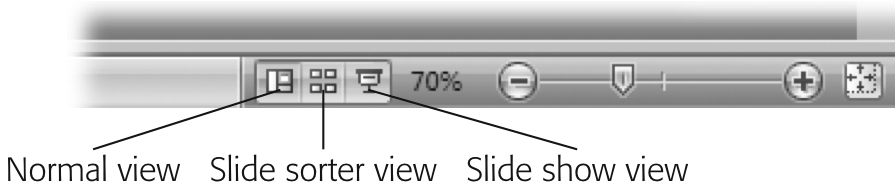
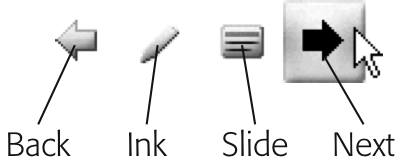
0 Comments:
Đăng nhận xét